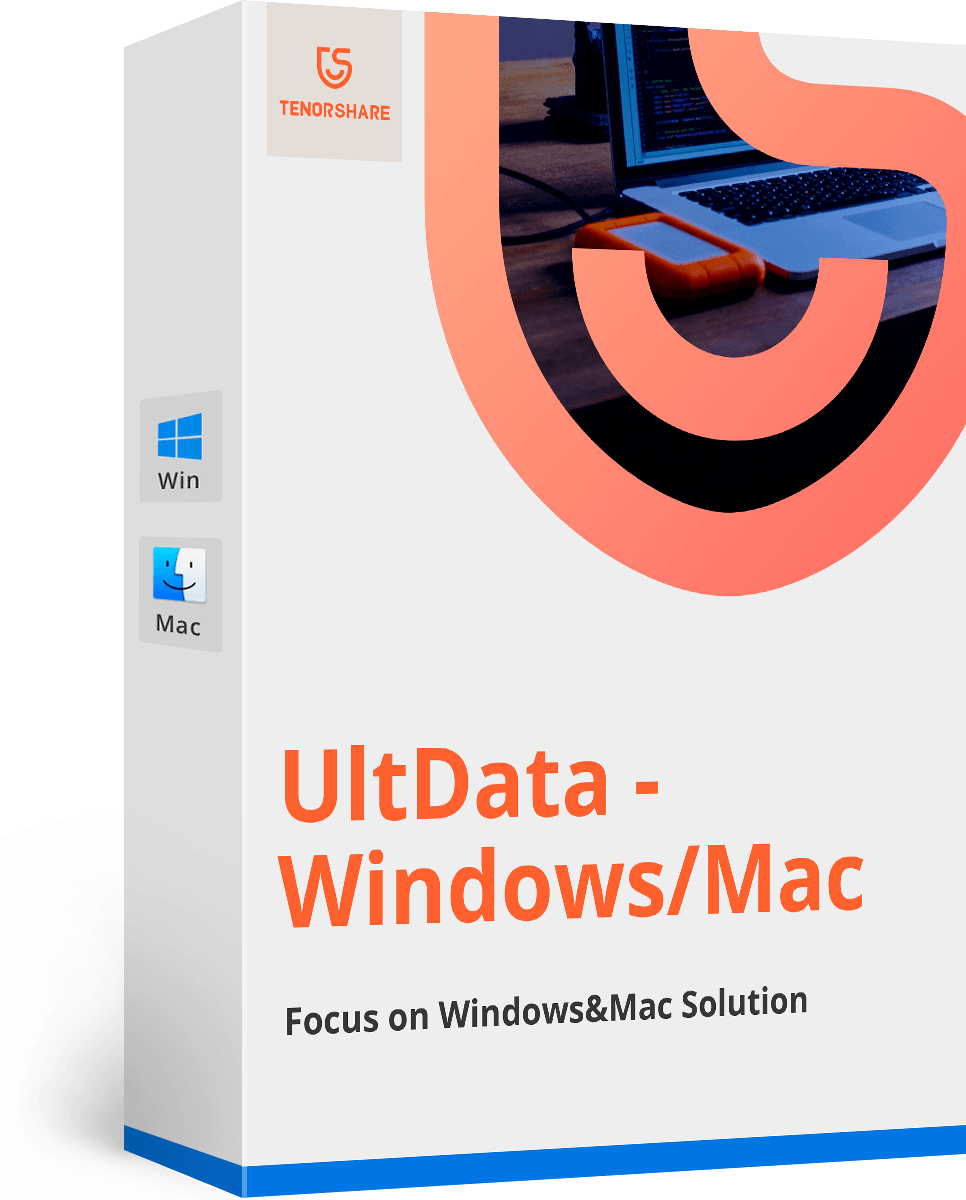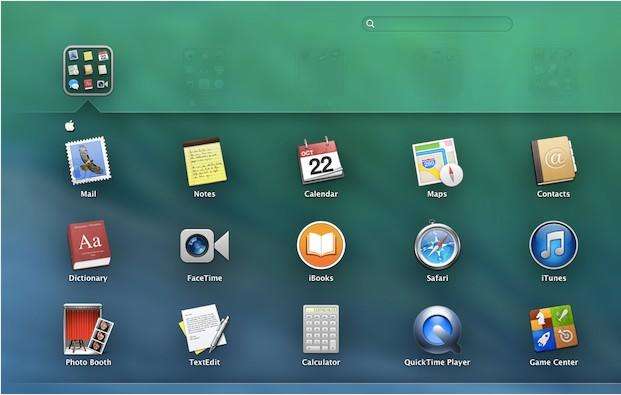5-те най-големи проблеми и решения с Маверикс | Tenorshare
Apple пусна OS X 10.9 Mavericks с повече полезни функции, подобрена енергийна ефективност и живот на батерията за потребителите на лаптопи, което дава на потребителите много причини да актуализират до Mavericks. Въпреки това Mavericks не е безпроблемно. Много потребители се оплакват от досада на Маверикс.
Ето няколко съвети за отстраняване на неизправности за Mavericks да ви държим в течение с промените в последната Mac OS.
1. Как да спрете поща от срив
Някои съобщават за форумите на Apple, че винаги, когатоте се опитват да отворят приложението Mail в Mavericks, той се срива незабавно. Там е просто решение, което е работил за много от тези, които са имали този проблем, така че да го пробвам.
- Отворете Терминал. Можете да направите това, като щракнете върху Spotlight в горния ляв ъгъл на Mavericks (символизирано с лупа), като напишете терминал и кликнете върху него, когато се появи.
- Въведете буквите без кавичките: "по подразбиране изтрийте com.apple.mail ColorQuoterColorList" и натиснете Enter.
2. Как да коригирате проблема с Wi-Fi прекъсването
След като инсталирате OS X Mavericks, Wi-Fi сигналътпросто изглежда не е толкова добро, колкото е било? Вие не сте единственият с този проблем. За щастие, можете да опитате поправка, която се оказа успешна.
- Първо стартирайте Safe Mode, като натиснете и задържите клавиша Shift веднага след като натиснете и задържите бутона за включване.
- След това отворете Системни предпочитания, след това Мрежа и щракнете върху бутона Помощ за мен в долната част на прозореца.

- И накрая, преминете през процеса на създаване на новWi-Fi мрежа, изберете мрежата си, въведете паролата за Wi-Fi и рестартирайте устройството. След това трябва да можете да се свържете отново с Wi-Fi мрежата си.
За да намерите добра Wi-Fi мрежа и да подобрите интернет връзката, прочетете публикацията Как да намерите най-добрия Wi-Fi канал с безжична диагностика в Mac OS X.
3. Как да изтриете маркери на Finder
Tag е уникална функция в Mavericks, която позволявада маркирате файлове и папки с имена на таг, които създавате. Етикетите улесняват организирането и по-късно намирането на сродни файлове. Проблемът е, че много потребители на Mavericks все още нямат представа как да изтрият маркер. За да изтриете маркери във Finder, следвайте стъпките по-долу.

- Изберете Предпочитанията на Finder и кликнете върху раздела Етикети.
- Оттук кликнете върху името на маркера, който искате да изтриете.
- В контекстното меню, което се появява, ще намерите опция за изтриване на маркера. Ако името на етикета е изброено в страничната лента на Finder, можете да влезете в контекстното му меню от там.
4. Как да направите поща Запомнете паролата си
Трябва да е много досадно, ако трябва да влезетепаролата за определен уебсайт или услуга отново и отново. За тези, които постоянно проверяват имейли, можете да избегнете това, като пощадете паролата си с Mail. Ако Mail продължава да ви пита за парола всеки път, когато се стартира, просто направете следното, за да направите Mail запази паролата ви.
- Отидете в лентата с менюта и изберете Mail> Preferences.
- Кликнете върху раздела „Профили“.

- Изберете имейл акаунта в iCloud, с който имате проблеми.
- Изберете раздела Разширени. Под падащото меню за удостоверяване изберете Apple Token.
5. Как да направите промененото предпочитание Вземете незабавно ефекти
Повечето потребители на Mac знаят, че можете да променитепредпочитания за приложения чрез редактиране на .plist файла на приложението (обикновено се съхраняват в папката Предпочитания на папката ви в библиотеката).
Въпреки това, в Mavericks, промените, които правите.файловете на plist чрез тези приложения няма да влязат в сила незабавно - дори ако излезете и рестартирате съответното приложение. Единственият начин да направите това е да излезете първо и след това да влезете. Или можете да направите промени чрез командата по подразбиране в Терминал, която ще влезе в сила незабавно.
Освен 5-те най-често срещани проблема, ние същосъбрани съвети за отстраняване на проблеми за други проблеми като Какво да правите, ако Mac Trash Bin спечели "т Празно, как да се възстанови Снимки от кошчето на Mac. Просто проверете за подробности.