Как да архивирате Mac с Time Machine | Tenorshare
Тъй като Mac OS X Leopard, Apple предоставя на потребителите на Mac начин да архивирайте Mac с Time Machine, софтуерен инструмент, създаден да работи с ВреметоПродукт за съхранение на капсули, както и други вътрешни и външни дискови устройства. Архивирането на вашия Mac с Time Machine е важна стъпка, особено ако планирате да форматирате твърд диск на Mac, да преинсталирате Mac и да направите други големи промени на вашия Mac.
Time Machine създава резервно копие на целия ви Mac, включителносистемни файлове, приложения, акаунти, предпочитания, имейл съобщения, музика, снимки, филми и документи. Следвайте ръководството, за да научите как да архивирате Mac с Time Machine.
Изисквания:
- 1. Твърд диск или дял, свързан директно към компютъра, вътрешно или чрез шина, като USB или FireWire, и форматиран като HFS + в комбинация.
- 2. Папка в файлова система HFS +, споделена от друг Mac в същата мрежа, работеща поне с Leopard.
- 3. Диск, споделен от Apple Time Capsule в същата мрежа.
Как да използвате Time Machine за архивиране на вашия Mac
- 1. На първо място, трябва да настроите Time Machine, което е толкова лесно, колкото свързването на външно устройство към вашия Mac чрез Thunderbolt, FireWire или USB.
Ако не сте задали резервно устройство за Time Machine и свържете външно устройство, Time Machine ще ви покаже следния диалог:
 Забележка: "My Backup" е името на външния твърд диск.
Забележка: "My Backup" е името на външния твърд диск.- Използвайте като резервен диск - Щракнете върху това, за да потвърдите, че искате да използвате устройството за архивиране на Time Machine. Предпочитанията на Time Machine се отварят с този диск, избран за вашата резервна дестинация.
- Шифровайте резервния диск - Проверете тази опция, ако искате да шифровате външното устройство за архивиране на Time Machine с помощта на FileVault 2 (OS X Lion и по-нови).
- 2.Ако на вашия Mac има файлове, които не искате да архивирате, щракнете върху Опции в прозореца с предпочитания на Time Machine и добавете файлове и папки в списъка "Не архивирайте", като щракнете върху бутона + (плюс знак). За да изключите вашата папка с приложения, изберете твърдия диск на вашия Mac> Приложения> Изключване.
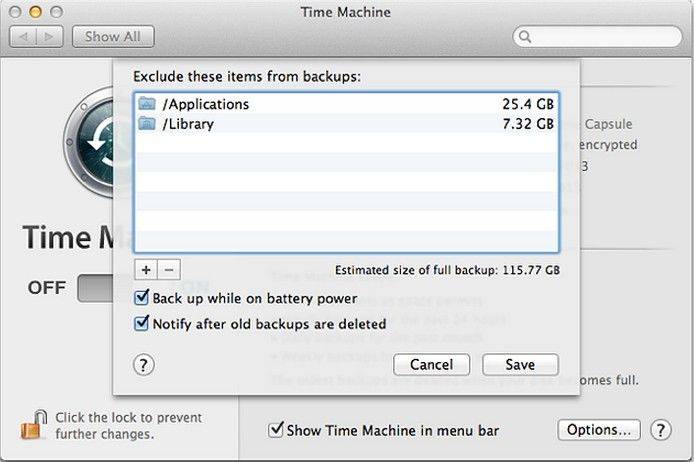
- 3. Когато стартира първото ви архивиране на Time Machine, на вашия работен плот се появява нов прозорец, който да ви уведоми, че архивирането започва. Можете да затворите системните предпочитания сега; няма да повлияе на архивирането.
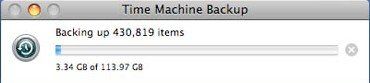
- 4.Ако за първи път архивирате Mac с Time Machine, архивирането ще ви отнеме много време, тъй като всичко на вашия Mac се копира. След това Time Machine автоматично архивира постепенни промени във вашите файлове на всеки час, стига да оставите резервното устройство свързано към вашия Mac. Бъдещите архиви ще копират само нови или променени файлове, така че те ще отнемат по-малко време.
Можете да използвате менюто Time Machine в Macлента с инструменти за проверка на състоянието на вашите архиви. Когато Time Machine архивира вашите данни, кръгът и ръцете на часовника се въртят обратно на часовниковата стрелка. Кликнете върху това меню, за да видите времето на Последното архивиране. Опцията Back Up Now ви позволява незабавно да архивирате Mac.
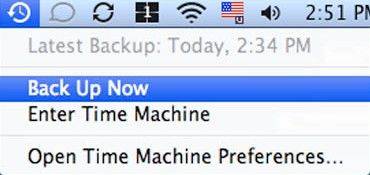
За тези, които са загубили данни на вашия Mac, но са забравили да архивират MacBook Pro, MacBook Air или друг компютър с Mac, публикацията Как да възстановите загубените данни на твърдия диск на Mac може да ви даде някаква информация.

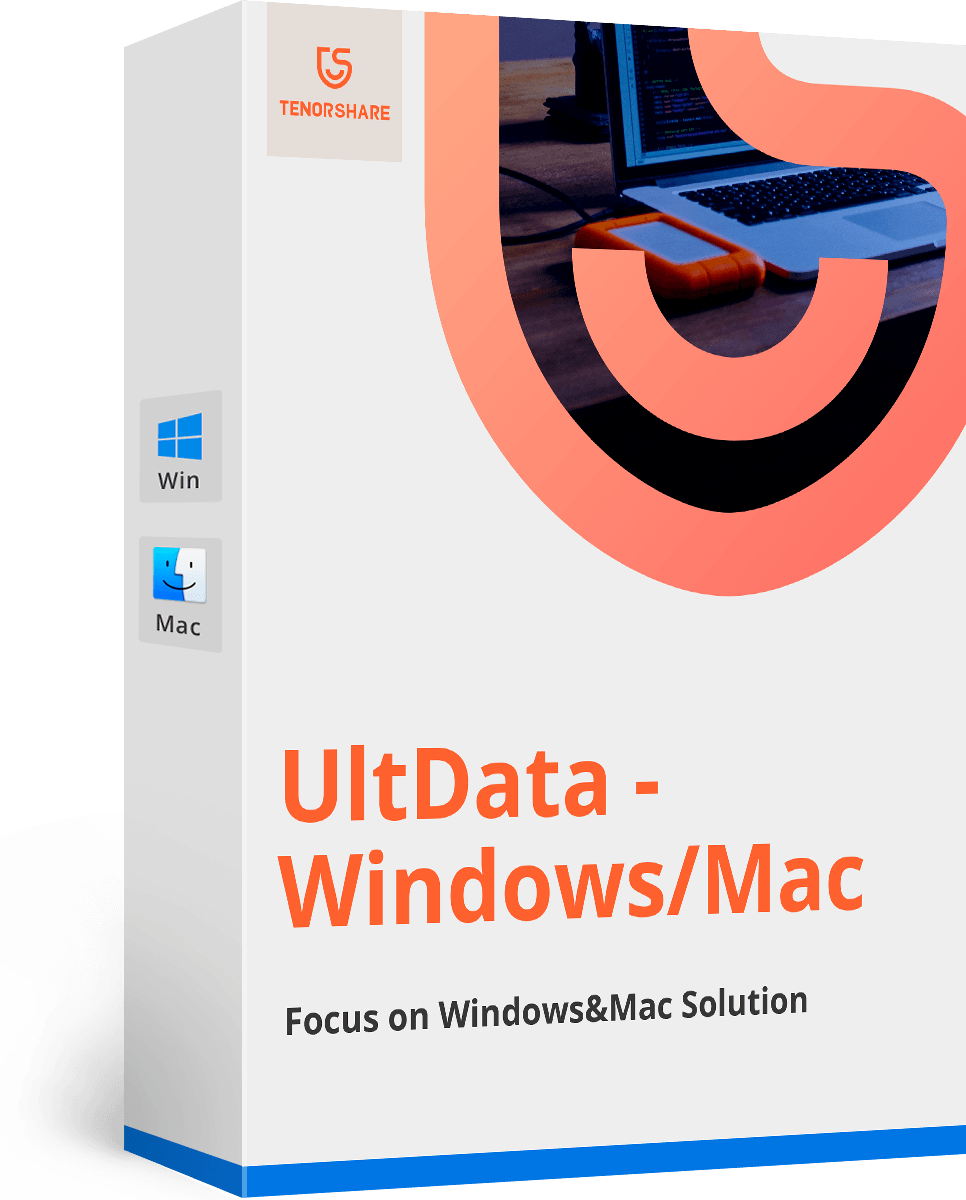





![[100% възстановяване] Как да възстановите изтрити видеоклипове на Mac](/images/mac-data/100-recovery-how-to-recover-deleted-videos-on-mac.jpg)

![[Висока успеваемост] Как да възстановим изтритите файлове на Excel на Mac](/images/mac-data/high-success-rate-how-to-recover-deleted-excel-files-on-mac.jpg)
