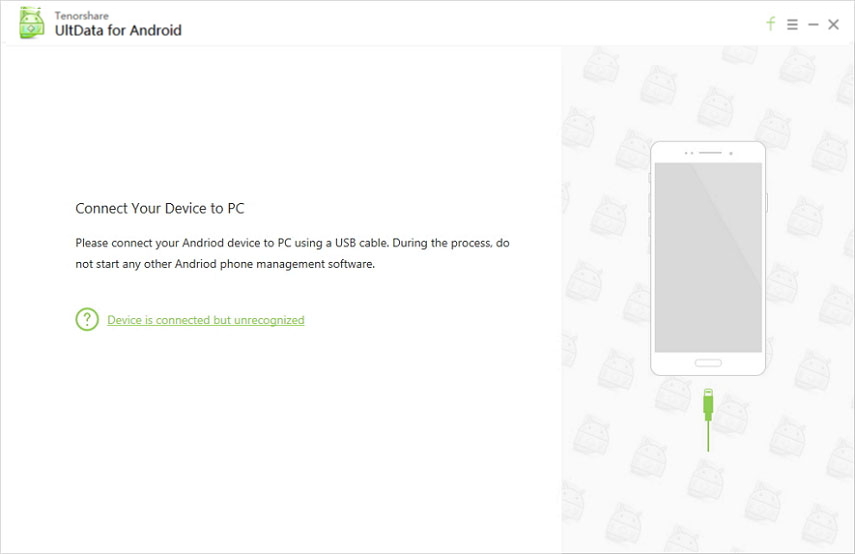Как да възстановите изтрити снимки от iPad
Как да направим света безсмъртен? Като заснемете всеки един момент в снимки! Снимките говорят един свят за вас и ние обичаме да поддържаме колекцията от скъпите ни снимки и снимки. И не можем да си позволим да го загубим. Но какво, ако поради някои неблагоприятни обстоятелства телефонът ви се нулира и сте загубили всичките си снимки. След това възстановявате изтрити снимки от iPad? Паника няма повече!
HTTPS: //www.tenorshare.com / products / iphone-data-recovery.html е феноменален софтуер за възстановяване на данни на iOS, който помага на потребителя да възстанови изтритите снимки в iPad. Това е Mac / Windows приятелски софтуер, който не само помага при извличане на изгубени снимки, но също така е и начин на извличане на различни видове данни, като SMS, история на обажданията, бележка, календари и т.н. различни начини от iOS Device, iTunes Backup и iCloud Backup. По този начин можете да се сдобиете със снимките, които сте загубили.
С могъщата Ultdata все още можете да се възстановитеот болката от загуба не само на снимките, но и на други важни типове данни и техния архив. Ще обсъдим подробно как да възстановим изтритите снимки от iPad както с iTunes / iCloud, така и без архивиране. В следващия раздел ще се научим как да възстановяваме изтритите снимки без резервно копие или по друг начин.
Начин 1: Как да възстановим изтрити снимки от iPad без архив
Можем да разберем, че е също толкова разтревоженразхлабени данни без гръб ние сме тук, за да ви дадем решение как да възстановите изтрити снимки от iPad без архив. Следвайте внимателно стъпките и ще знаете как да:
Стъпка 1 - Инсталирайте Tenorshare UltData и отворетев компютъра. По подразбиране ще бъде зададен режим "Възстановяване от iOS устройство". Сега свържете вашия iPad с вашия компютър и програмата автоматично ще го открие.
Стъпка 2 - От следващия интерфейс ще бъдете помолени да изберете типовете данни, налични в телефона ви, за да изтеглите възстановяването на снимката в iPad. След това натиснете "Стартиране на сканирането".

Стъпка 3 - След като сканирането завърши, можетепрегледайте всички възстановими данни, които сте избрали. За да филтрирате съдържанието, можете да натиснете върху падащото меню с надпис "Покажи всички" и след това да изберете "Показване на изтритите елементи".
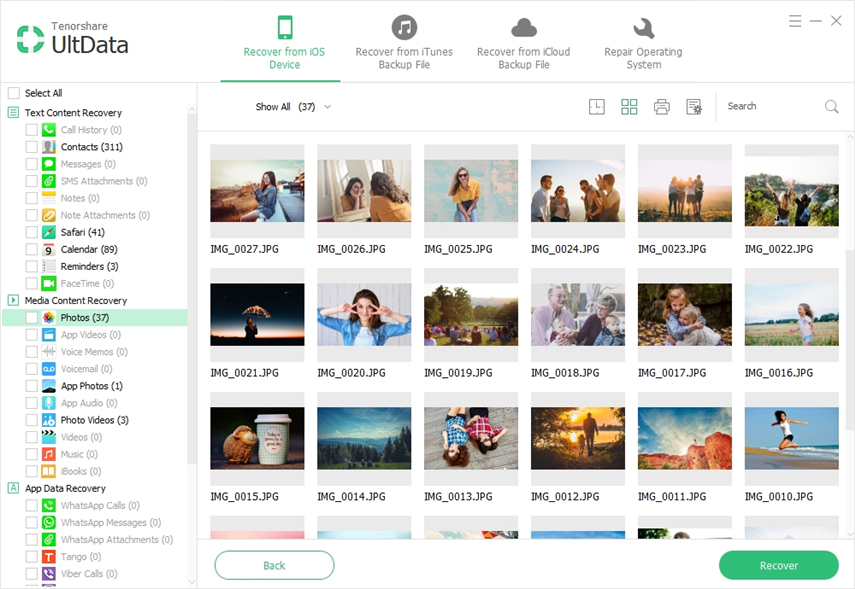
Стъпка 4 - Накрая, за да възстановите изтритите снимки на iPad, щракнете върху "Recover" и изберете "Recover to Device" или "Recover to Computer" в зависимост от вашите нужди.
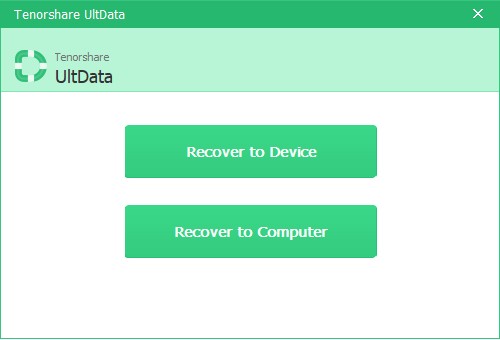
Начин 2: Как да възстановим изтрити снимки от iTunes
Ако сте запазили разумно архива в iTunes,след това става много лесно да се възстановят изтритите снимки от iPad. Съкратихме стъпките, чрез които можете лесно да изтеглите снимките и другите типове данни.
Стъпка 1 - За да стартирате процеса на възстановяване на снимки от iPad, трябва да изберете опцията "Възстановяване на изтрити снимки от iTunes".
Стъпка 2 - След като изберете режима, ще бъдетепренасочени към страница, на която са изброени всичките ви архивирани iTunes архиви. Изберете този, от който искате да възстановите изтритите снимки с iPad и след това натиснете "Стартиране на сканирането".
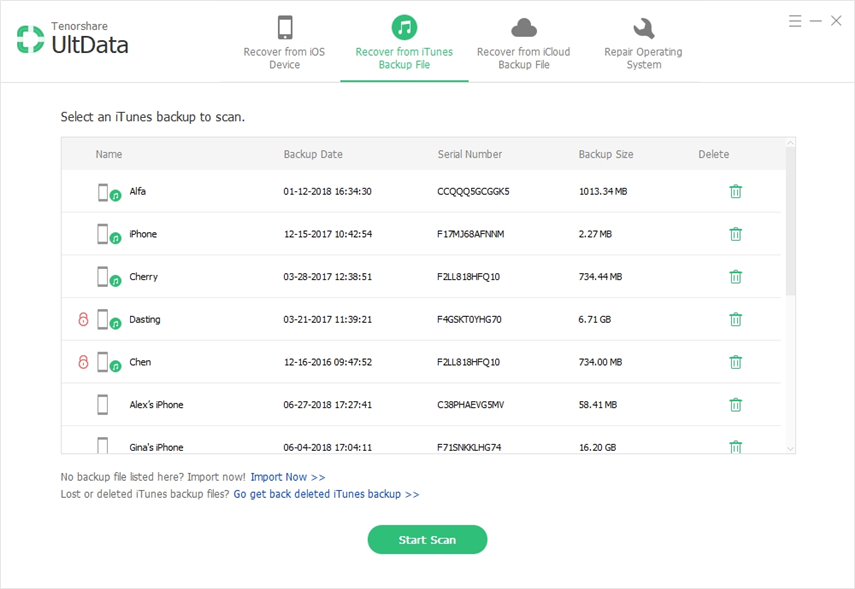
Стъпка 3 - Резултатите от сканирането ще бъдат достъпни запрегледа на предстоящия екран. По този начин можете да прегледате всички данни, съдържащи се в архива, и да възстановите желаното според вашите нужди. Изберете файловете, които искате да възстановите.
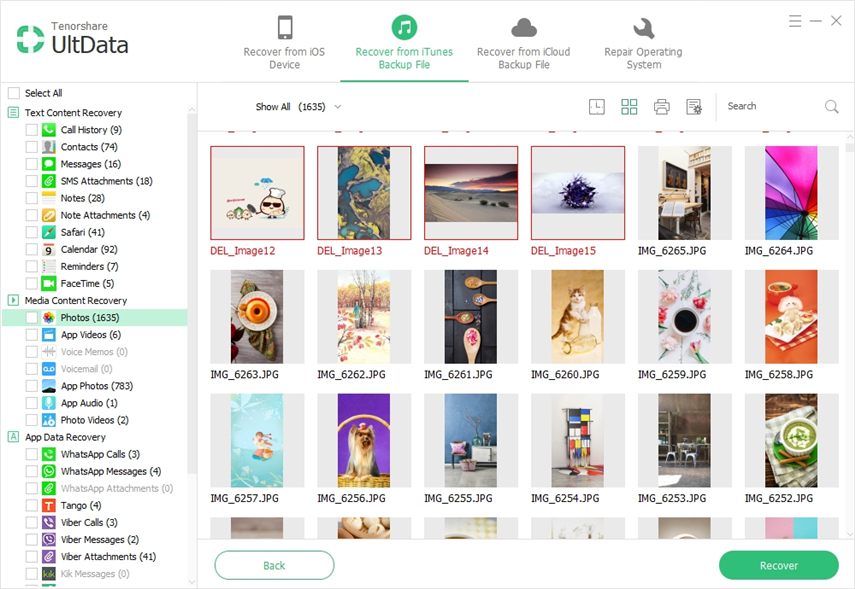
Начин 3: Как да възстановим изтрити снимки от iCloud архивиране
Потребителите на ябълките могат да запазят архива в iCloud и да си възвърнат няколко съдържания и да възстановят снимки от iPad. Когато отворите софтуера, ще видите снимките
Стъпка 1 - Свържете компютъра с iPad с помощта наUSB кабел. Изтеглете инструмента за откриване на UltData iOS и го стартирайте на вашия компютър. Ще видите четири различни опции на върха, този път трябва да натиснете опцията "Възстановяване от архивиране от iCloud" и след това да влезете в акаунта си iCloud.
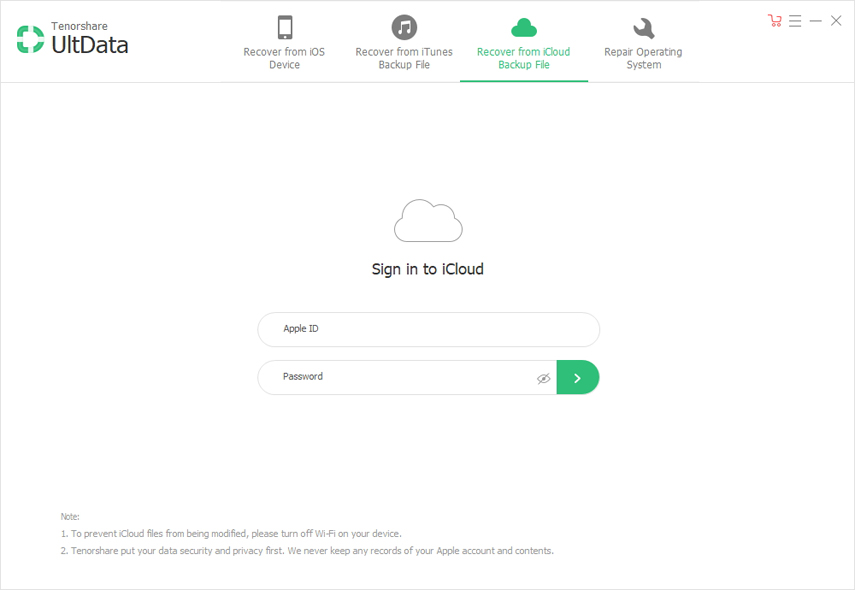
Стъпка 2 - Веднага след като влезете в акаунта си в iCloud, ще получите списък с всички резервни копия на iCloud, които имате в профила си. Изберете желания и натиснете "Next".
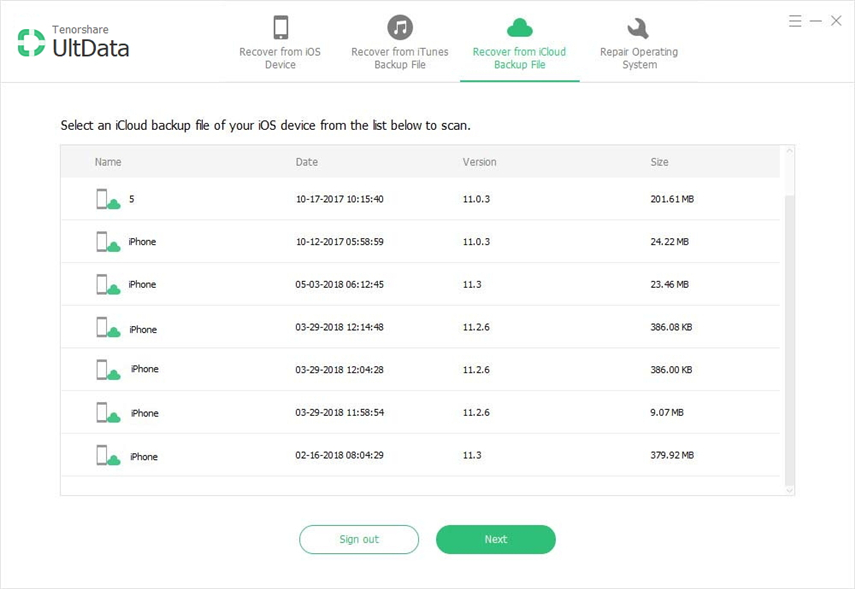
Стъпка 3 - Ще се появи нов прозорец с типовете данни. В зависимост от вашите нужди, можете да отбележите колкото искате типове данни. Натиснете "Напред".
Стъпка 4 - Инструментът ще изтегли избранияданни от архивиране на iCloud и зареждане на резултатите на екрана ви за преглед. След като направите това, кликнете върху бутона "Възстановяване" в долния десен ъгъл и ще постигнете успешно възстановяването на снимките на iPad.
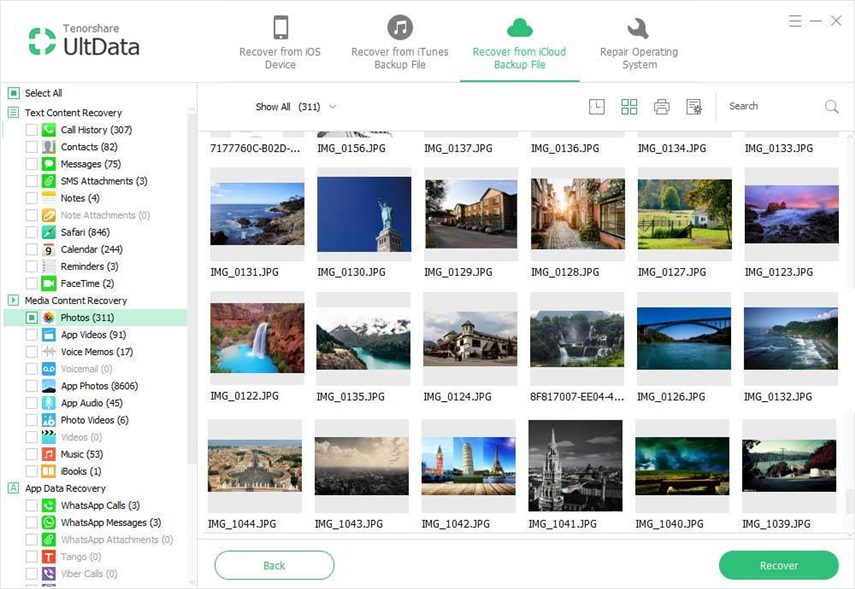
заключение
Става почти невъзможно да се извлекат даннитеако не поддържа резервно копие на данните. Въпреки това, Ultdata на TenorShare се бори с този проблем и улеснява възстановяването на снимки от iPad. Нито един продукт не е в ред, за да победи ефективността на Ultedata на Tenorshare. Този могъщ инструмент има възможност да възстанови изгубените данни, снимки и няколко типа данни, които искате да наименувате. С Ultdata, потребителят може да възстанови няколко други типа данни, като съобщения, календари, бележки и т.н.