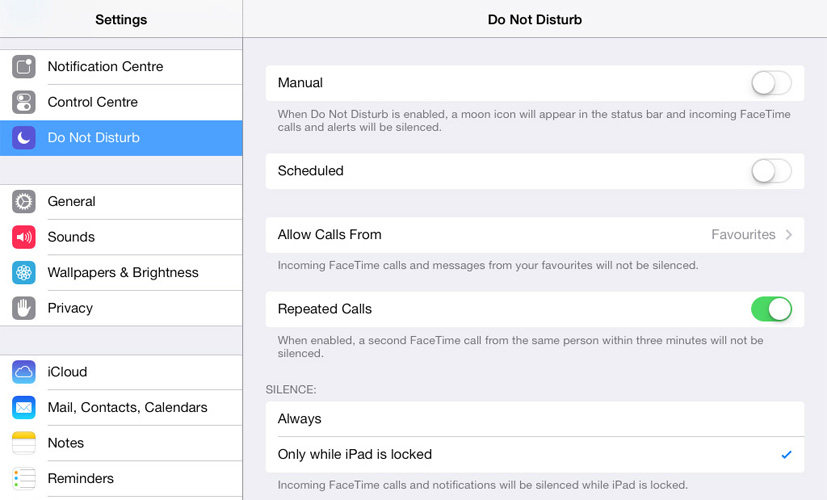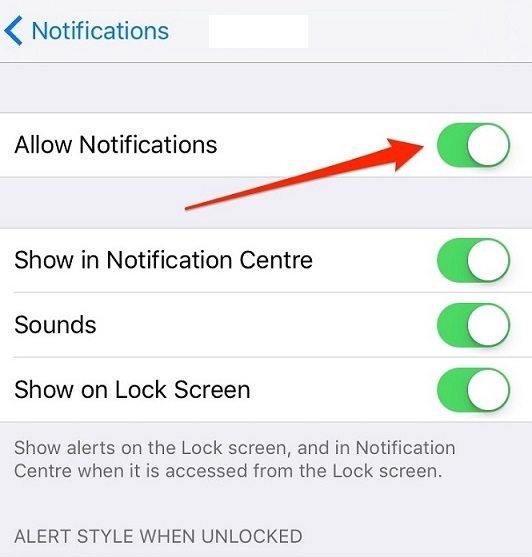Mac звук не работи - Как да поправя
Понякога вътрешните високоговорители на вашия Mac сане работи правилно, има много причини защо това се случва. Някои от тях са лесно обърнати, а други са много по-проблематични, за да се определят и може да изискват по-интензивни решения. Каквато и да е причината за проблема, това ръководство ще сподели с вас някои от стъпките, които можете да предприемете, за да коригирате Mac без звук.
1. Възпроизвеждане на нещо
Първото нещо, което искате да направите, когато MacBookЗвукът не работи е да се потвърди, че звукът не излиза от високоговорителите на устройството. За да направите това, просто отворете iTunes и кликнете върху "Songs." Изберете всяка песен и натиснете play. ако чуете някаква музика, Mac има проблем със звука.
2. Повишаване на силата на звука
Можете също така да се уверите, че обемът не е изключен. Натиснете бутона за увеличаване на звука на клавиатурата или кликнете върху опцията за сила на звука в лентата с менюта в горната част на екрана.
3. Рестартирайте Mac
Ако проблемът продължава, можете да рестартирате Mac, за да го поправите. За да рестартирате Mac, следвайте тези прости стъпки;
- Стъпка 1: Кликнете върху бутона "Menu" в горния ляв ъгъл на екрана.
- Стъпка 2: Кликнете върху "Рестартиране" и след това отново натиснете "Рестартиране" в изскачащото меню.

4. Изключете аксесоарите от Mac
Ако рестартирате Mac и все още не можете да чуете звукот Mac, опитайте да изключите всички други аксесоари, които може да са включени в Mac. Изключете всички кабели HDMI и USB устройства, които могат да бъдат включени, тъй като те могат да пренасят звука далеч от високоговорителите.
5. Актуализирайте софтуера
Актуализирането на софтуера ви също може да фиксира определен звукпроблеми, които могат да бъдат причинени от софтуерни грешки. Това е така, защото актуализацията често опреснява MacOS, като елиминира всякакви проблеми или настройки, които могат да причиняват проблема.
- Стъпка 1: Отворете App Store на вашия Mac и след това кликнете върху "Актуализации".
- Стъпка 2: Кликнете върху "Актуализиране на всички", за да актуализирате целия софтуер

6. Рестартирайте звуковия контролер
Можете също да решите проблема, като просто рестартирате звуковия контролер. За да направите това, следвайте тези прости стъпки;
- Стъпка 1: Отворете "Activity Monitor" на вашия Mac.
- Стъпка 2: Потърсете "coreaudio" в списъка на процесите и го изберете.
- Стъпка 3: Кликнете върху "X", за да излезете от процеса и той ще се рестартира веднага и това трябва да се надяваме да реши проблема с аудиото ви.
7. Проверете Системните предпочитания
Ако Mac няма да възпроизведе звук през другсвързано устройство, като например телевизор, който се свързва с Mac през HDMI, може да искате да проверите предпочитанията на системата, за да се уверите, че всичко е настроено правилно. За да направите това, следвайте тези прости стъпки;
- Стъпка 1: Отворете Системните предпочитания на Mac и кликнете върху „Звук“.
- Стъпка 2: Кликнете върху раздела "Output"
- Стъпка 3: Ако се опитвате да възпроизведете звук към телевизор, изберете опцията HDMI.
8. Нулирайте PRAM
Възстановяването на PRAM може също да ви помогне да решите този проблем. Следвайте тези прости стъпки, за да нулирате PRAM;
- Стъпка 1: Рестартирайте Mac и след това бързо задръжте клавишите Command, Option, P и R.
- Стъпка 2: Продължете да ги държите, докато компютърът започне и чувате камбанен звън.
- Стъпка 3: Изчакайте, докато чуете втори звук, преди да пуснете клавишите.
9. Отидете в сервиз
Ако всички горепосочени решения не работят, вашият. \ Tединствената опция е да прекарате вашия Mac в сервиз, за да може експертът да го погледне. Важно е да се гарантира, че сервизът, който сте избрали, има квалифицирани експерти, които няма да причинят допълнителни щети.
Ако сте загубили част от данните за Mac порадислучайно изтриете или вирусна атака, най-добрата програма за възстановяване на данни, която да изберете, е Tenorshare Any Data Recovery за Mac. С тази програма, инсталирана на вашия Mac, можете просто да изберете дял и да сканирате изгубените файлове бързо.

Сега имате решения, които могат да ви помогнат да поправите Mac без звук. Споделете опита си с нас в раздела за коментари по-долу.

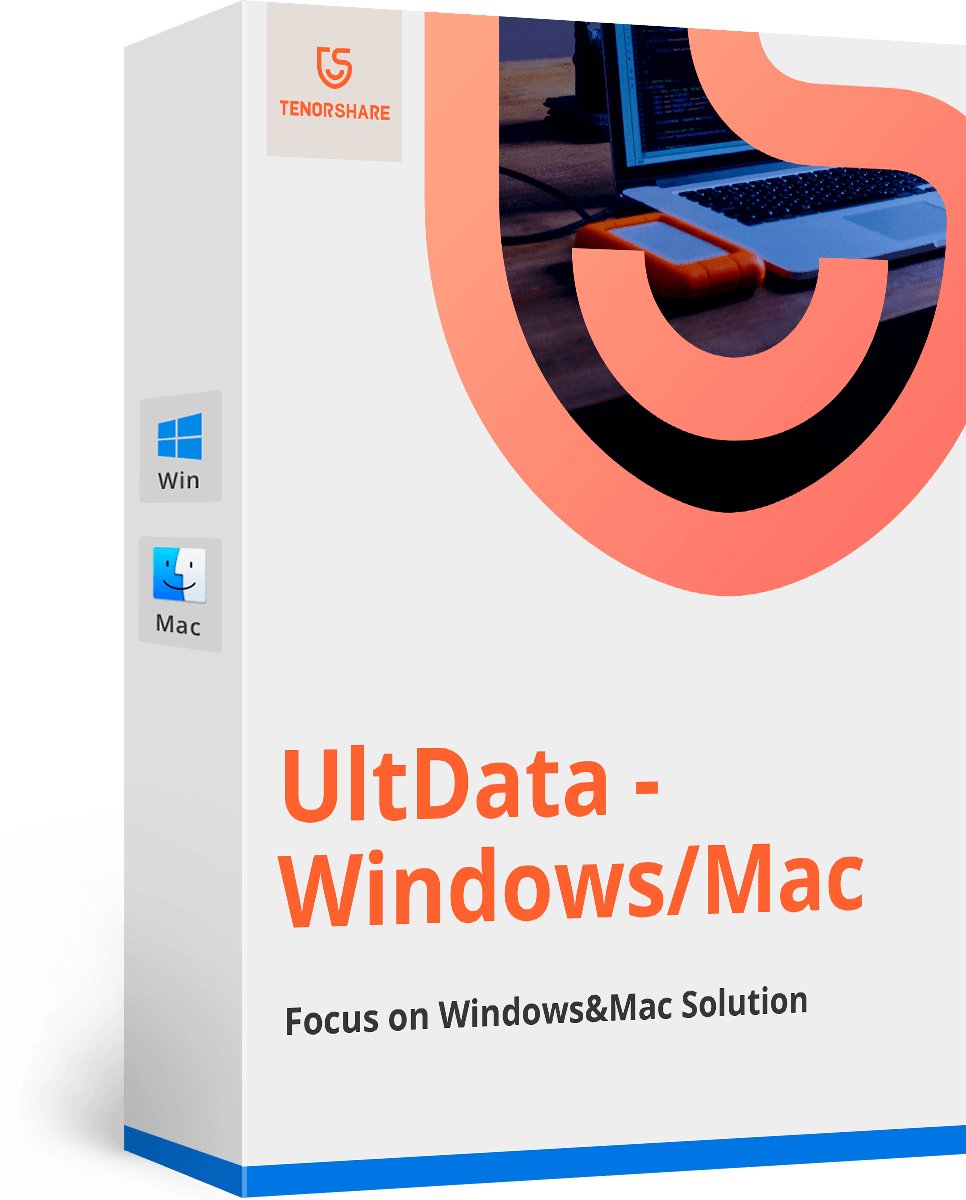





![[Solved] Как да се определи iOS 11 / iOS 12 Няма звуков проблем](/images/ios-11/solved-how-to-fix-ios-11ios-12-no-sound-issue.jpg)