Как да разрешите сафари без показване на изображения
Типичното за Apple е да замени всичкоче смята под стандарта на компанията със собствено домашно решение. Един от първите примери за практиката е, когато той пуска собствен браузър, наречен Safari, за да замени Internet Explorer като браузъра по подразбиране за Mac.
Бързо напред към днес, мнозина казват, че Safari енай-добрият браузър там за потребителите на Mac. Той е по-лек и по-бърз от алтернативите като Chrome и Opera. Но въпреки всичките си предимства, Safari се сблъсква от време на време.
Един от тези проблеми е, когато Safari спечели "tпоказване на изображения на посетени уеб страници. Само текст. Въпреки че все още можете да получите съдържанието на повечето уеб страници без изображенията, но това не е забавно. Това е като да гледате известни фотомодели без грим сутрин, когато се събудят с махмурлук.
Но да се върнем към съществуващия проблем, какво можете да направите, ако вашият Safari не може да зарежда изображения?
- Част 1: Поправете Safari Safari да не показва изображения
- Допълнителни съвети: Как да възстановите изтритите файлове Mac
Част 1: Поправете Safari Safari да не показва изображения
Има няколко неща, които може да искате да опитате да преодолеете Safari, като не показвате снимки.
Процесът на приспадане
Първо, уверете се, че няма нищо лошо с вашата интернет връзка. Бавната и нестабилна интернет връзка може да попречи на зареждането на изображенията.
След това проверете дали проблемът е един и същ на всички отворени уеб страници. Ако се случи само с една страница, възможно е изображенията да не се зареждат само за тази конкретна страница или сайт.
Докато сте в него, отворете страниците с друг браузър. Ако изображенията се зареждат добре в тези други браузъри, тогава можете да сте сигурни, че проблемът е в Safari.
Първият слой на отстраняване на проблеми
Опитайте да рестартирате Safari, а също и компютъра, ако е необходимо, и отворете отново Safari. Проверете дали проблемът продължава да стои.
Изключете разширенията и преразгледайте. Възможно е adblocks - или подобни разширения, които предотвратяват специфични видове връзка с мрежата - също блокира изображенията.
Не забравяйте да проверите дали не забранявате изображенията случайно. Ако отидете на Предпочитания > напреднал и разреши Покажи меню Разработване в меню, ще имате още едно извикано меню Разработване между Bookmark и прозорец меню.

След това, ако щракнете върху менюто за разработване, ще видите опцията за деактивиране на изображенията. Ако тази опция е активирана, Safari няма да покаже изображение на която и да е страница.
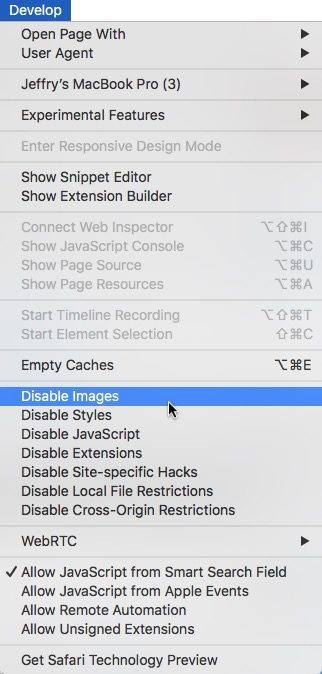
Вторият слой на отстраняване на проблеми
Ако сте опитвали всичко по-горе и проблемът продължава, продължете, като изтриете кеш файла на Safari, разположен в: ~ / Library / Caches / com.apple.safari, вероятно ще трябва да направите защитено празно.
След това излезте от Safari и изтрийте файла с предпочитания: ~ / Библиотека / Предпочитания / com.apple.safari.plist.
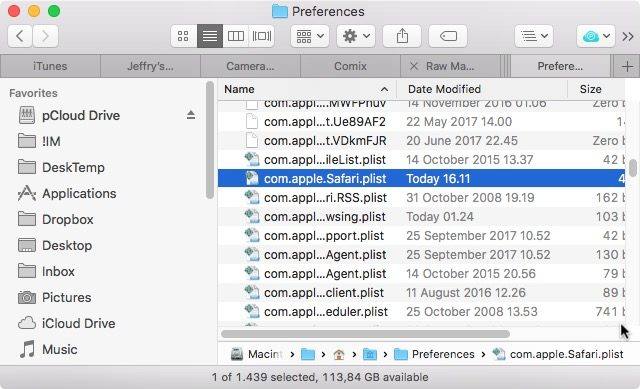
След това рестартирайте Safari и всичко трябва да се върне към нормалното.
Допълнителни съвети: Как да възстановите изтритите файлове Mac
Разбиране с кеша и предпочитанията на Safariфайловете идва с риск от загуба на данните. Винаги трябва да архивирате данните преди да направите каквито и да било промени в системата, така че да можете да възстановите всичко обратно в случай, че се случи нещо неочаквано.
Един препоръчителен инструмент за работата е Mac DataВъзстановяване. Този софтуер е цялостно решение за възстановяване на данни на Mac за възстановяване на всички видове файлове от твърдия диск на Mac и други преносими устройства като USB флаш устройство, външен твърд диск, SD карта, iPhone и т.н. на macOS High Sierra, OS X 10.14 Mojave , OS X 10.13 Висока Сиера и по-ниска.
Ето стъпките как да възстановите изтритите файлове Mac:
Етап 1 Изтеглете и инсталирайте UltData - Mac на вашия Mac.
Стъпка 2 След инсталиране на софтуера, моля изберете aместоположение, за да започнете възстановяване на данни. Можете да изберете "твърди дискове", "Външни устройства" и друго място като "Кошче". След това натиснете бутона "Сканиране", за да започнете сканиране на данни.
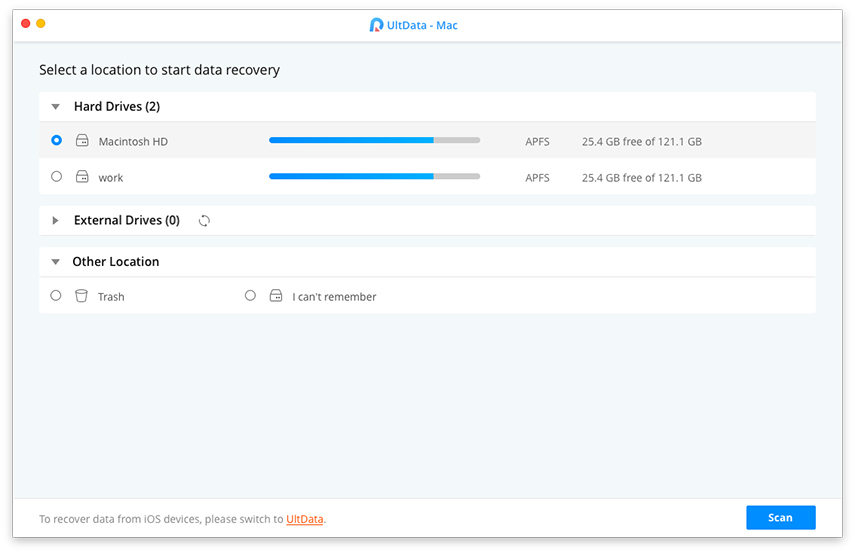
Стъпка 3 Визуализирайте данните след приключване на процеса на сканиране. След това изберете тези, които сте загубили, за да ги възстановите, просто кликнете върху бутона „Възстановяване“. Сега целият процес е завършен и вие сте намерили правилните файлове, които се губят на вашия Mac.
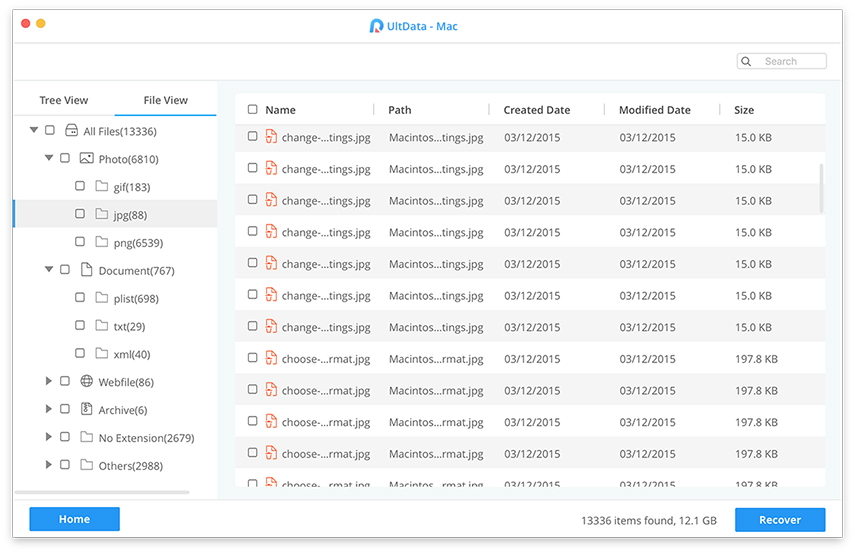
Видео за Как да възстановим изтритите изображения / снимки на Mac
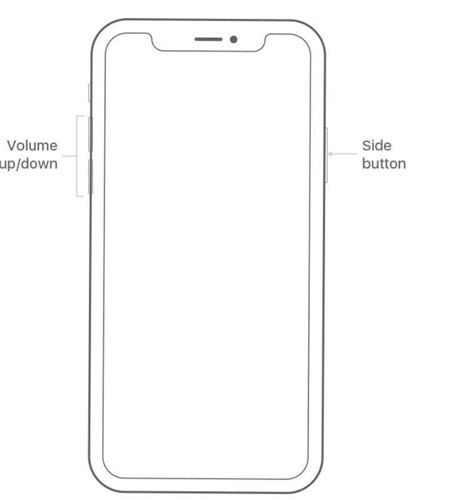

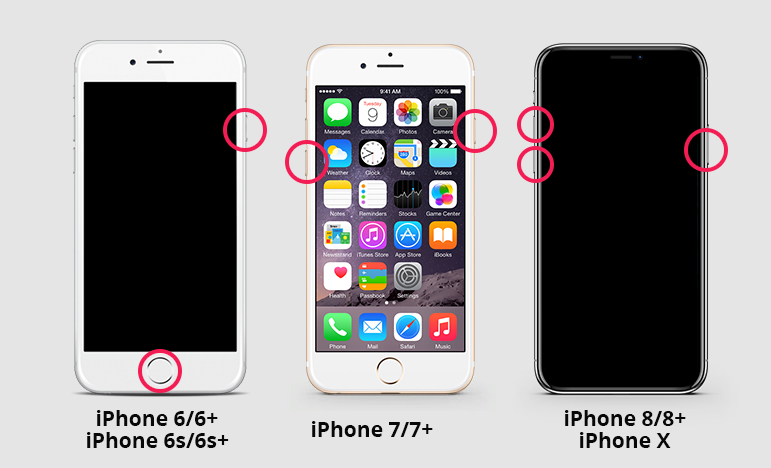
- Възстановяване на данни на iPhone
- алтернатива
- Съвети за Android
- iPhone XS
- iCloud
- Възстановете iPhone
- Фиксирайте iPhone
- iOS 12
- Фабрично нулиране
- Възстановяване на Android
- Прехвърляне на снимка
- iPhone Backup
- Връх
- Mac данни
- Възстанови
- Apple TV
- Съвети за прехвърляне на iOS файл
- Mac OS
- Ай Пад










