[Free] Как да тествате твърдия диск скорост ефективно на Windows и Mac
"Всякакви стандартни тестове, които мога да използвам, за да проверя новия си iMac - това е бавно"
С течение на времето, докато използвате компютъра си повече и повечеповече, компонентите на него ще се забавят. Ако сте изправени пред някакви забавяния с твърдия диск на компютъра, можете да тествате скоростта на твърдия диск, за да разберете дали устройството ви действително се е забавило. Има няколко начина за извършване на тест за скорост на твърдия диск и следващото ръководство обхваща някои от тези методи за вас.
В това ръководство ще разберете как стеможе да проведе тест за скорост на твърдите дискове както на вашите Windows и Mac компютри. След като разполагате с данните, които търсите, след това можете да предприемете подходящи действия, за да ускорите твърдия си диск. Може би можете да си купите ново устройство или да използвате софтуер за почистване, каквото и да доведе до забавяне на устройството ви. Преди да направите това, ето как да разберете скоростта на вашите твърди дискове:
- Част 1. Как да тествате скоростта на твърдия диск на Windows 10/8/7 Free?
- Част 2. Как да тествате скоростта на твърдия диск на Mac Free?
- Допълнителен съвет: Ако сте загубили важни данни на твърдия диск?
Част 1. Как да тествате скоростта на твърдия диск на Windows 10/8/7 Free?
Ако вашият компютър работи с Windows 10, 8 или 7, имате няколко безплатни метода за провеждане на тест за скоростта на вашия твърд диск. Тези методи са лесни за изпълнение и няма да отнемат повече от няколко минути, за да свършат своята работа.
Ако ви е любопитно как да използвате тези методи за тестване на скоростта на твърдия диск Windows 10, по-долу показва как да използвате един от тези методи на вашия компютър, базиран на Windows. Нека го проверим.
Ще използвате софтуер, наречен Parkdale, за да изпълните тест за скорост на твърдите си дискове на вашия компютър.
Стъпка 1. Отворете нов раздел в уеб браузъра си и преминете към уебсайта на Parkdale. Изтеглете и инсталирайте софтуера на вашия компютър.
Стъпка 2. Когато софтуерът е инсталиран, стартирайте го от вашия работен плот. На главния екран на софтуера ще видите всичките ви твърди дискове в списъка. Кликнете върху тази, върху която искате да стартирате тест, конфигурирайте показаните на екрана опции и накрая щракнете върху бутона Старт.
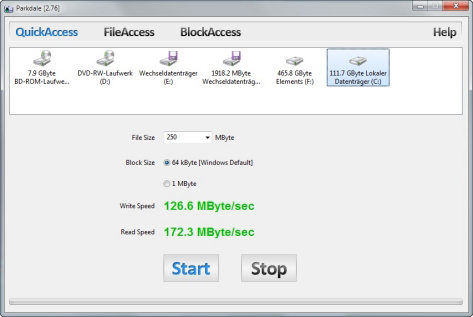
Стъпка 3. На следващия екран трябва да можете да видите скоростите на твърдия диск на вашия компютър с Windows.
Това е начинът да се тества ефективно скоростта на твърдия диск на компютър, който работи с модерни версии на Windows.
Част 2. Как да тествате скоростта на твърдия диск на Mac Free?
Ако не използвате компютър с Windows, но иматена Mac, можете също да стартирате тестове за скорост на твърдия диск, тъй като има на разположение помощни програми, които да ви помогнат да го направите. Всъщност инструментът, който ще използвате при следния метод за извършване на проверка на скоростта на твърдия диск, е много по-лесен за използване от Windows, който споменахме по-горе.
Инструментът, който ще използвате, се наричаТест за скорост на диска Blackmagic и той е достъпен в официалния магазин за приложения на Mac. Можете да вземете инструмента от там и след това да го използвате, за да проверите скоростите на вашите твърди дискове.
Въпреки че е лесно да използвате инструмента за проверка на скоростите на вашия твърд диск, ние сме дали стъпки как да го направите, за да направите задачата още по-лесна за вас.
Нека видим как да тествам скоростта на твърдия диск Mac:
Стъпка 1. Преминете към Mac App Store и изтеглете и инсталирайте инструмента за тестване на скоростта на диска Blackmagic на вашия Mac.
Стъпка 2. Когато инструментът е инсталиран, стартирайте го от стартовия панел на вашия Mac.
Стъпка 3. Когато инструментът се стартира, кликнете върху бутона, който казва Старт, за да започнете тест за скорост. Бутонът е лесен за намиране, тъй като се намира в центъра на интерфейса на инструмента.
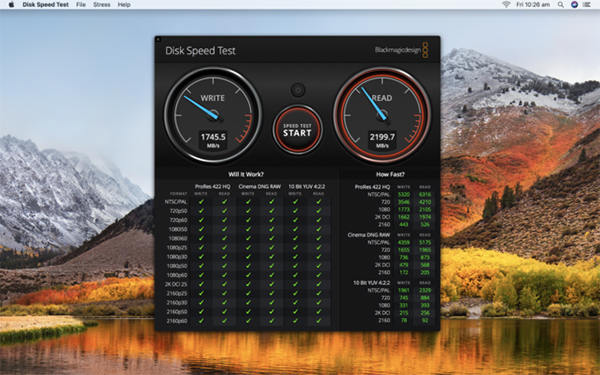
Скоро инструментът ще покаже цялата необходима информация относно скоростта на твърдите дискове на вашия Mac.
Сега, когато имате данни за скоростта при себе си, можете да мислите за всички подобрения, които можете да направите на вашия Mac.
Допълнителен съвет: Ако сте загубили важни данни на твърдия диск?
Един от проблемите, с които хората често се сблъскват, са тев крайна сметка губят данните си, когато те просто си играят наоколо с твърдите си дискове. Ако сте загубили данните си по подобен сценарий, има инструмент, който ще ви помогне да върнете загубените си данни на вашия компютър.
Инструментът се нарича Tenorshare UltData -Windows / Mac и той е достъпен както за Windows, така и за Mac компютри. Той може да възстановява данни от всеки сценарий за загуба на данни. Той помага да възстановите стотици файлови формати и дори можете да визуализирате данните си, преди да ги възстановите. Силно препоръчваме да го използвате за възстановяване на загубени данни на Windows и Mac машини.
Ако искате да тествате скоростта на твърдия диск на вашияКомпютри с Windows или Mac машини, нашето ръководство по-горе трябва да ви помогне да го направите ефективно. Той ви предоставя най-лесните методи за изпълнение на задачата, за да не се сблъскате с никакви трудности.



![[2019 Guide] Стъпка по стъпка за възстановяване на файлове от форматиран твърд диск на Mac](/images/mac-data/2019-guide-step-by-step-to-recover-files-from-formatted-hard-drive-on-mac.jpg)






