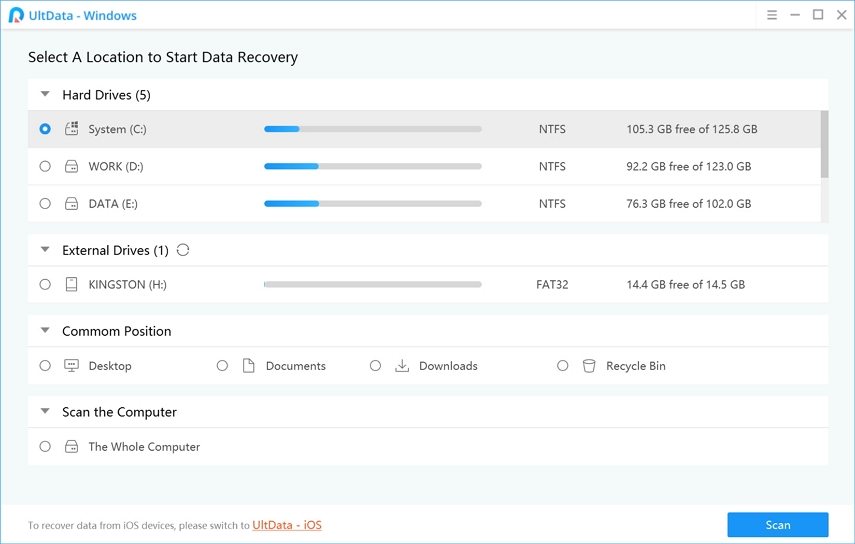Mac дял Възстановяване: Как да се възстанови изтрити, форматирани и загубени дял на Mac
"SSD спря да работи, мога ли да възстановя файловете си? Преди година смених HD с 500 gb samsung ssd и използвах средата на 2010 MacBook Pro. Но преди около две седмици нямаше да "стартира повече, а след зареждане в режим на възстановяване няколко пъти само мигаща папка с въпросителен знак."
"Случайно изтривам целия дял от. \ TMac OS и които са имали основни файлове. Когато стартирам с алт натискане, тя показва само прозорци, а не Mac OS. Моят MacBook Pro е последен с 15 "ретина. Как да възстановим този Mac дял и без да загубим важни файлове?"
Ако сте пристигнали с това ръководство, вероятно ече дял на вашия Mac е изтрит, форматиран или изгубен поради определени ситуации. Такива неща могат да се случат на всеки по всяко време и има няколко неща, които можете да направите, за да си върнете изгубените файлове, които са били записани на тези дялове. Има много Възстановяване на дялове на Mac инструменти, които ви позволяват да го направите и ще намерите повече за тях в следващото ръководство.
Софтуерът за възстановяване на дялове ви позволявавъзстановете дяловете, които са системно повредени на вашата машина. Този софтуер използва усъвършенствани техники и алгоритми за намиране и възстановяване на работните версии на вашите дялове. Ако не сте сигурни как да направите това, разгледайте следните раздели, които говорят повече за Mac за възстановяване.
- Част 1. Безплатно сваляне на най-добрия софтуер за възстановяване на Mac дялове
- Част 2. Как да възстановим изтрити, форматирани и изгубени дялове на Mac
Част 1. Безплатно сваляне на най-добрия софтуер за възстановяване на Mac дялове
Както споменахме по-горе, ще имате нужда от софтуер за възстановяване на дяловете на вашия Mac и за щастие на пазара има няколко такива софтуера.
Въведете Ultdata - Mac Data Recovery, даннисофтуер за възстановяване, който ви позволява да възстановите данните си на вашата машина, независимо от това как сте го загубили. Той дори помага при възстановяването на изтритите, форматирани и загубени дялове на вашия Mac.
Възстановете данните независимо от това как са били изгубени
Дали сте случайно изтрили aдял, форматиран дял или загубен дял, можете да използвате софтуера, за да получите обратно всичките си загубени данни. Той поддържа възстановяване на данни от ситуации като катастрофа на твърдия диск, внезапно спиране на системата, вирусни и злонамерени атаки, токови удари, корупция в софтуера, корупция във файловата система и т.н.
Възстановяване на няколко типа данни
Софтуерът ви позволява да възстановите данни от множествовидове. Тя включва снимки, видеоклипове, аудио файлове и много други популярни файлови формати. Всички тези данни могат да бъдат възстановени от загубения, повредени или изтрити дялове на вашия Mac.
Поддръжка за множество файлови системи
Софтуерът не се ограничава само до една файлова система, за да ви помогне да възстановите данни. Той поддържа възстановяване на данни от APFS, HFS, HFS +, FAT, exFAT и NTFS файлови системи.
Част 2. Как да възстановим изтрити, форматирани и изгубени дялове на Mac
Сега, когато сте научили за характеристиките насофтуера, може да се интересувате от това как да възстановите Mac. Този раздел е за обучение как да възстановите изтритите, форматирани и загубени дялове на вашата Mac машина.
Процедурата за възстановяване на дялове на Mac елесно, тъй като всичко, което трябва да направите, е да инструктирате софтуера да потърси данни в избрани дискове и той ще направи останалата част от работата за вас автоматично. Също така е лесен за използване на софтуера, тъй като има приятен потребителски интерфейс, с който всеки може да работи.
Ако сте готови да възстановите дяла си, следното е как го правите:
Стъпка 1: Изтеглете и стартирайте софтуера на вашия Mac. Изберете източника на изгубените данни от наличните опции на екрана и след това кликнете върху бутона, на който се казва Сканиране, за да сканирате тези местоположения на вашия Mac.

Стъпка 2: Изчакайте, докато софтуерът сканира избраните от вас местоположения за всички файлове, които може да възстановите. Когато сканирането приключи, ще видите резултатите на екрана. Изберете файловете, които искате да възстановите и след това кликнете върху бутона, който казва Recover в долния десен ъгъл.

Стъпка 3: Изберете дестинация за избраните от вас файлове на вашия Mac и след това кликнете върху бутона „Отвори“, за да запазите файловете си.

Избраните от вас файлове от дяловете ще бъдат възстановени и запазени на вашата машина. Така се възстановява загубеният дял Mac.
Забележка: Ако искате да възстановите изгубени данни от системния диск под MacOS 10.13
Ако вашият Mac работи с macOS 10.13 или по-късна, има ограничение на вашата машина, която не позволява на Ultdata - Mac да сканира вашите файлове. Трябва първо да деактивирате ограничението, преди да можете да използвате софтуера.
За щастие е лесно да се направи това и следното показва как:
Стъпка 1: Кликнете върху логото на Apple на вашия Mac и изберете Restart. Когато вашият Mac се рестартира, натиснете и задръжте Command + R, за да рестартирате в режим на възстановяване.
Стъпка 2: Когато сте в режим на възстановяване, изберете Помощни програми, след това Терминал, за да отворите прозорец на терминала на екрана.
Стъпка 3: Въведете следната команда в Терминалния прозорец и натиснете Enter.
csrutil забраните

Стъпка 4: Щракнете върху логото на Apple и изберете Рестартирай.
Вашият Mac ще се рестартира и ще имате деактивиранфункцията SIP на вашия Mac, която не позволява на софтуера да сканира вашите файлове. Вече можете да се насочите към втората част на ръководството за сканиране и възстановяване на загубените дялове на вашия Mac.
Окончателна присъда
Ако сте уморени от възстановяването на Find My MacРазделът изисква проблем на вашия Mac, нашето ръководство по-горе трябва да ви помогне да възстановите данните си от загубените или форматирани дялове на вашата машина. Той също така учи как можете да деактивирате SIP, така че софтуерът може да сканира файлове на вашия Mac.