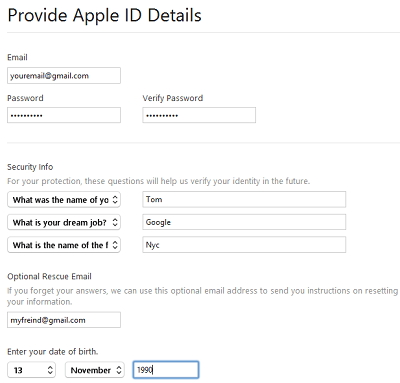iTunes Песен Инфо Shortcut за Win & Mac
Когато имате списък с песни в iTunes, нонямам представа за нищо и всичко за кратките информация за песента на iTunes за възпроизвеждане на музика. Много хора смятат, че е малко тромаво и объркващо, за да управляват музиката в iTunes, ако преминат от Windows към Mac компютър или обратно. Ние сме тук, за да направим досадната задача проста и да ви помогнем да направите подробна, но бърза справка за информационните препратки за iTunes.
Представихме подробна таблица, състояща се отвсички възможни преки пътища за информация за песен на iTunes, за да ви спасят от всички проблеми. Освен това споменахме и алтернативен инструмент, който да ви помогне. И така, какво чакате? Върви напред и си вземи любимия номер.
Част 1: iTunes Клавишни комбинации Сравнение между Windows и Mac
Ние знаем колко е трудно да се контролира iTunesпесни чрез преки пътища. Така че тук е таблицата, съдържаща всички възможни преки пътища, за да облекчите товара си. Можете да отидете веднага, да отпечатате тази таблица и да я държите като справка за винаги.
| мерки | Пряк път за Windows | Пряк път за Mac |
|---|---|---|
| Можете да възпроизвеждате видео и музика с тези кратки команди за информация за песен iTunes | ||
| Стартиране / спиране на желания медиен файл (аудио / видео) | Интервал | Интервал |
| Възпроизведете текущата медия от самото начало | връщане | |
| Възпроизвеждане на избраната медия | Въведете | |
| Придвижване напред или назад в аудио / видео | Control + Alt + Стрелка надясно / наляво | Опция + команда + стрелка надясно / наляво |
| Възпроизвеждане на предишния или следващия медиен файл | Shift + стрелка наляво / надясно | Опция + Стрелка наляво / стрелка надясно |
| Отидете на следващия или предишния медиен файл | Стрелка наляво / надясно | Стрелка наляво / надясно |
| За да увеличите силата на звука | Control + стрелка нагоре | Команда + стрелка нагоре |
| За да намалите силата на звука | Control + стрелка надолу | Команда + стрелка надолу |
| Заглушаване или включване на звука | Control + Alt + стрелка надолу | Опция + команда + стрелка надолу |
| Преминете към следващата или последната глава, ако е там | Control + Shift + Стрелка надясно / наляво | Shift + команда + стрелка наляво / надясно |
| Предаване на аудио към iTunes от определен URL адрес | Control + U | Command + U |
| Можете да управлявате и създавате плейлисти, като използвате следните бързи команди за информация за песента iTunes | ||
| За създаване на нов списък за възпроизвеждане | Control + N | Команда + N |
| Изберете песни и създайте плейлист | Control + Shift + N | Команда + Shift + N |
| За да създадете нов интелигентен плейлист | Control + Alt + N | Опция + команда + N |
| Обновяване Списък на радиото, когато се избира Радио | F5 | |
| Опресняване на плейлиста Genius, докато е избран плейлист | F5 | Command + R |
| Изтрийте избрания плейлист без потвърждение за изтриване | Command + Delete | |
| Изтрийте избрания плейлист заедно с медийния файл от библиотеката | Опция + Изтриване | |
| Изтрийте избраните носители от всички плейлисти и библиотека | Опция + Изтриване | |
| Управление на медийни файлове и iTunes библиотека, използвайки тези кратки команди за информация за песен iTunes | ||
| Добавяне на мултимедийни файлове към музикална библиотека | Control + O | Command + O |
| Показване на местоположението на медийния файл | Control + R | Shift + Command + R |
| За да изберете полето за търсене | Control + F | Command + F |
| Преименуване / редактиране на името на текущия елемент | F2 | |
| Отмяна на последното въвеждане в режим на редактиране | Control + Z | Command + Z |
| Изрязване на произведения / информация от избрания мултимедиен файл | Control + X | Команда + X |
| Копирайте произведението / информацията на избрания мултимедиен файл | Control + C | Command + C |
| Вмъкване на произведения / информация на избрания медиен файл | Control + V | Команда + N |
| За видео в движение - изберете произведение за него | Control + Кликнете върху филма и изберете "Set Poster Frame" | Control + Кликнете върху филма и изберете "Set Poster Frame" |
| За избиране на всички медийни файлове | Control + A | Command + A |
| Премахване на избора на всички мултимедийни файлове | Shift + Control + A | Shift + Command + A |
| Изберете или откажете всички медийни файлове в списъка | Control + Щракнете върху квадратчетата за отметка срещу медийния файл | Команда + Щракнете върху квадратчетата за отметка срещу медийния файл |
Част 2: Алтернативен инструмент на iTunes за управление на вашия iPhone
Ако горната таблица ви прави скептичнизапомняйки всяка заповед, тогава не се страхувай. Не е нужно да се притеснявате от всички бързи команди за информация за песента iTunes. Имаме идеалната алтернатива на iTunes за управление на всичките ви iPhone файлове, включително аудио и видео файлове. Tenoshare iCareFone е чудесно решение, когато става въпрос за управление на данни за iOS устройства, прехвърляне на файлове между компютър и iOS, както и отстраняване на различни проблеми с iOS. Той без усилие организира вашите iPhone файлове без никакви проблеми. Освен това не се притеснявате от досадни реклами, докато използвате повечето приложения за мултимедийни плейъри. Подобрената производителност и правилната синхронизация между вашето устройство и компютъра са някои от най-добрите характеристики на Tenorshare iCareFone.

Нека разкрием невероятните възможности на тази алтернатива на iTunes:
1. С Tenorshare iCareFone можете да възстановите и архивирате вашето устройство iOS ефективно без никакъв проблем.
2. Този софтуер ви помага да прехвърляте файлове между вашия iPhone и компютър по гъвкав начин, за да избегнете проблеми.
3. Този компютърен софтуер е многофункционален инструмент, който има всестранни функции за поддръжка за ефективно поддържане на вашето iOS устройство.
4. С 6 различни инструмента, събрани в рамките на софтуера, той гарантира, че повечето проблеми с iOS, включително актуализацията на iOS актуализацията, проблемите с производителността и проблемите при прехвърлянето на данни за iOS устройствата се обработват изключително.
Крайни изгледи
Въпреки това, гореспоменатата таблица ясноспоменава всяко действие, за да контролира аудио и видео файловете на вашия iPhone, на вашите Mac или Windows системи. Трябва да бъде стресиращо да ги хванете на първо място. Но, с невероятни софтуерни приложения като Tenorshare iCareFone, всичко е лесно, бързо, ефективно и без реклами. Можете не само да управлявате аудио и видео файловете, но и безпроблемно да ги прехвърляте между Mac / Windows компютъра и вашия iPhone. ако търсите алтернатива, която може да ви спести на запомнянето на iTunes песента за информация, Tenorshare iCareFone е вашият отговор.