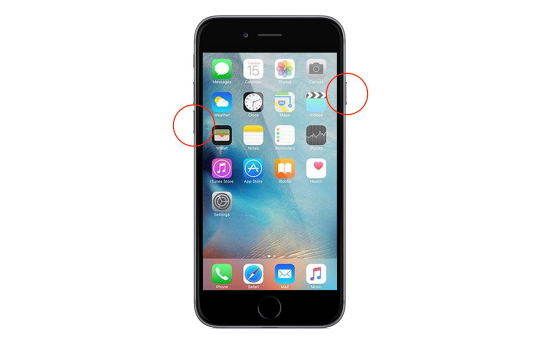Не успеете да въведете iTunes режим за възстановяване, как да го поправя?
"Моят iPhone вече е напълно изключен и не може да възстанови". Освен това, той няма да отиде в iTunes режим на възстановяване, всеки може да ми помогне, моля. "
- Лиз
- Част 1. Какво представлява режимът за възстановяване на iTunes?
- Част 2. Как да поставите iPhone в iTunes Режим за възстановяване Ръчно?
- Част 3. Неуспешно влизане в режим за възстановяване на iTunes? Опитайте безплатно ReiBoot!
- Част 4. iPhone Stuck в iTunes Режим за възстановяване, как да се определи?
Част 1. Какво е режим за възстановяване на iTunes?
Режимът за възстановяване на iTunes е за отстраняване на неизправностиiPhone, iPad и iPod touch. Понякога вашето iOS устройство се обърка като замразяване, блокиране или iTunes не разпознава устройството ви, възстановяването на iTunes е неуспешно, нищо друго не работи, режимът за възстановяване на iTunes може да е първата стъпка за отстраняване на проблема и запазване на устройството.
Когато устройството ви покаже изображението, което виждате по-долу, на логото на iTunes и USB кабела, който ви казва да прикачите устройството към iTunes, то е в режим за възстановяване на iTunes.

Как да поставите iPhone в iTunes Режим за възстановяване Ръчно?
Традиционният начин за влизане в режим за възстановяване на iTunes не е труден за работа. Можете да се обърнете към стъпките по-долу
За XS / XS Max / XR / X / 8/8 Plus: Включете вашия iPhone 7 във вашия Mac или Windows PC и се уверете, че iTunes работи. Натиснете и освободете бутона за увеличаване на звука и след това бутона за намаляване на звука. След това натиснете и задръжте бутона Side, докато видите екрана за свързване към iTunes.

За iPhone 7 и 7 Plus: Изключете устройството.Натиснете и задръжте бутона за намаляване на звука на вашия iPhone 7. Включете вашия iPhone 7 във вашия Mac или Windows PC и се уверете, че iTunes работи. Освободете бутона за намаляване на звука, когато видите екрана Connect to iTunes.

За iPhone 6s или по-рано или iPad: трябва да изключите устройството -> Задръжте натиснат бутона Начало и след това да го включите в компютъра си-> Продължете да държите натиснат бутона Home, докато не видите екрана Connect to iTunes

Част 3. Неуспешно влизане в режим за възстановяване на iTunes? Опитайте безплатно ReiBoot!
Виждал съм, че много потребители се оплакват, че теТук препоръчваме безплатна програма - Tenorshare ReiBoot за вас. С него можете да щракнете 1 за да влезете и да излезете от режим за възстановяване на iTunes за решаване на проблема с замразяване на iOS по време на / след актуализацията на iOS, Логото на Apple остана, DFU остана, черен / син екран и др.
- Безплатно изтегляне и инсталиране на безплатно Reiboot на вашия компютър и свържете вашия iPhone / iPad / iPod към вашия компютър. Потребителите на Mac изтеглете версията на Mac.
- След като Tenorshare ReiBoot открие устройството ви,кликнете върху "Enter Recovery Mode". Когато видите, че устройството ви показва "Екран за свързване към iTunes", това означава, че вашето устройство влиза успешно в iTunes Recovery Mode.

Част 4. iPhone Stuck в iTunes Режим за възстановяване, как да се определи?
След като влезете в режим на възстановяване, можете да се свържете с iTunes и да възстановите устройството си, но по този начин всички данни и настройки на iPhone ще бъдат изтрити или ще използвате Tenorshare ReiBoot за излезте от режим за възстановяване на iTunes без възстановяване (няма загуба на данни).
- Свържете вашия iPhone към компютър. Пусни Tenorshare ReiBoot. Тя автоматично ще разпознае вашето устройство в режим на възстановяване автоматично.
- Натиснете "Exit Recovery Mode" и устройството ще се стартира. След процеса на рестартиране вашият iPhone вече е изключен от iTunes Recovery Mode.
Вземете безплатно Tenorshare ReiBoot сега и никога не се притеснявайтеза това как повече да влизате или излизате от режим за възстановяване на iTunes. Забележете, че режимът за възстановяване на iTunes може да отстрани много проблеми с iOS, но понякога трябва да използвате и друг полезен режим - DFU Mode, когато трябва да понижите фърмуера на iOS, да срещнете iTunes грешки като "Can" t Restore, iTunes error 1600 "и др.

заключение
Това е всичко за това какъв е режимът за възстановяване на iTunes и как да поставите iPhone или iPad в режим на възстановяване ефективно. Продължете и получите безплатно ReiBoot, за да влезете или да излезете от възстановяването на iTunes само с 1 клик.