Топ 5 начина да се определи iTunesHelper грешки на вашия компютър
iTunesHelper е един от файловете, които идватв комплект с приложението iTunes, което инсталирате на компютъра. Задачата на файла е да стартира автоматично iTunes, когато към компютъра е свързано устройство, работещо с iOS. По този начин можете бързо да получите достъп до съдържанието на вашето iOS устройство, тъй като приложението iTunes се стартира автоматично, когато устройството е включено в компютъра.
Това, което се случва понякога е, че гореспоменатия файлспира да работи. Може да получите няколко грешки на екрана, казвайки причината защо приложението е спряло да работи. Макар че можете да поправите някои от грешките, показани на екрана, някои от тях не могат да бъдат фиксирани без подходящо ръководство.
Част 1: Общи съобщения за грешки на iTunesHelper.exe
Най-честите грешки iTunesHelper.exe, които могат да се появят на компютър, базиран Windows, са: \ t
- "Грешка в приложението ITunesHelper.exe."
- "ITunesHelper.exe не е валидно Win32 приложение."
- "ITunesHelper.exe е срещнал проблем и трябва да бъде закрит. Съжаляваме за неудобството."
- "Не може да се намери iTunesHelper.exe."
- "ITunesHelper.exe не е намерен."
- "Грешка при стартиране на програмата: iTunesHelper.exe."
- "ITunesHelper.exe не се изпълнява."
- "ITunesHelper.exe е неуспешно."
- "Неизправен път на приложение: iTunesHelper.exe."
Част 2: да се определи iTunesHelper грешки на вашия компютър
Ако ви е трудно да разрешите проблемагрешки, свързани с iTunesHelper, тогава има някои поправки, изброени тук за вас, които могат да ви помогнат да разрешите грешките и да получите iTunesHelper да работи нормално.
Метод 1: Фиксирайте iTunesHelper Грешка с Free Tenorshare TunesCare
Можете лесно да поправите iTunesHelper.exe грешки с Tenorshare TuneCare, професионален инструмент за фиксиране на iTunes за поправка на iTunes не работят, грешки при обновяване, грешки при инсталиране, грешки при възстановяване и други 100+ грешки в iTunes. Първо изтеглете и инсталирайте тази безплатна програма на вашия компютър.
Стартирайте Tenorshare TunesCare и кликнете върху "Fix All iTunes Issues", за да коригирате вашия iTunes на компютър.

Щракнете върху “Repair iTunes”, за да започнете да изтегляте iTunes за ремонт.

След изтеглянето, Tenorshare TunesCare автоматично ще възстанови вашия iTunes. Процесът на поправка ще отнеме по-малко от 2 минути, моля изчакайте известно време.

Метод 2: Деинсталирайте iTunes и го преинсталирайте
Едно от най-добрите неща, които можете да направите, за да разрешите свързаните с iTunesHelper проблеми, е да деинсталирате приложението от компютъра си и след това да го инсталирате отново.

Какво деинсталиране ще направите, това ще премахне всичкина iTunes свързани файлове, включително iTunesHelper, от вашия компютър. След това, когато преинсталирате приложението, ще бъдат инсталирани нови копия на нови файлове, което означава, че няма да има проблеми с тях.
Това решение работи през повечето време и определено трябва да го пробвате и да видите дали работи за вас.
Метод 3: Стартирайте диагностичния инструмент на iTunes
Друго решение е да стартирате вградения диагностичен инструмент в приложението iTunes. Инструментът ви позволява да диагностицирате всички проблеми, свързани с приложението iTunes на вашия компютър и ви помага да ги разрешите.
За да използвате инструмента, стартирайте приложението iTunes на компютъра си, кликнете върху Помогне и изберете опцията, която казва Стартирайте диагностика.
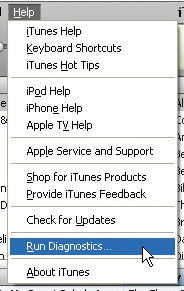
Ще бъдете запитани за какво искате да го стартирате. Премахнете избора от всички, с изключение на този, който казва Тестове за свързване на устройства, Тъй като iTunesHelper файлът е свързан с връзки към устройства, това е, което ви е необходимо, за да стартирате диагностичния инструмент за.
Метод 4: Повторно стартиране на iTunesHelper
Проблемът, с който се сблъсквате, може да е временен и рестартирането на файла може да го поправи.
Така че това, което трябва да направите, е да се отправите към C: / Program Files / iTunes директорията на вашия компютър и щракнете двукратно върху файла, който казва iTunesHelper, Той ще рестартира файла на вашия компютър и ще ви помогне да разрешите проблема.
Метод 5: Премахване на iTunesHelper от работа на вашия компютър
Ако нищо не работи, можете просто да затворите приложението iTunesHelper, което се изпълнява във фонов режим на вашия компютър.
За да затворите приложението, просто натиснете Ctrl + Shift + Esc на клавиатурата си намерете процеса iTunesHelper, щракнете с десния бутон върху него и изберете Край на процеса за да затворите приложението. Приложението ще бъде принудително затворено.
Така че, по-горе бяха някои от поправките, които можете да приложите, когато срещнете проблеми с приложението iTunesHelper на компютъра си.
В случай, че не можете да накарате iTunesHelper да работи правилно, можете да се обърнете към горните 5 метода, за да го поправите сами.









