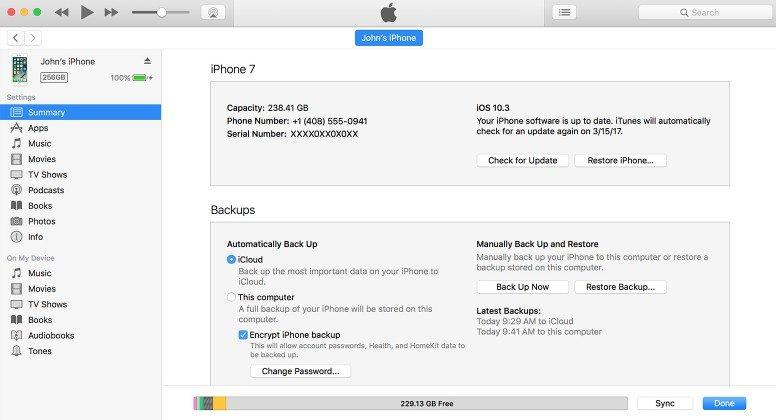iTunes Съвети: iPhone или iPad не са открити в Windows 10
Надстроен до Windows 10, но за съжаление намерен iTunesне можете да откриете вашия iPhone или iPad? iTunes не може да разпознае вашия iPhone на вашия компютър с Windows 10? Наскоро няколко потребители на Windows 10 // 7 се оплакаха от това. Ако случайно имате този проблем, тук споделяме няколко полезни трика за вас поправете iTunes на Windows 10, като не открива / разпознава iPhone, iPad или iPod.
Трик 1: Рестартирайте компютъра и устройството си
Ако вашият компютър с Windows 10 не може да разпознае вашияiPhone, първо нещо е да изключите компютъра и устройството си и да ги включите, за да опитате отново. Разбира се, вие също трябва да проверите вашия USB кабел, за да видите дали той е работещ и не забравяйте да използвате USB кабела, доставен от Apple.
Трик 2: Инсталиране / преинсталиране на последната версия на iTunes
Друго нещо, което трябва да направите, е да проверите далиимате най-новата версия на iTunes, инсталирана на вашия компютър. Отворете iTunes и натиснете Ctrl + B, за да отворите лентата с менюта. От лентата с менюта изберете Помощ> Проверка за актуализации.

Трик 3: Инсталиране на актуализации на Windows
Уверете се, че вашата система е актуална с всичкиинсталирани най-новите актуализации на Windows 10. Отворете Настройки (WinKey + I)> Актуализация и защита> Актуализация на Windows и се уверете, че компютърът ви е актуален с всички инсталирани актуализации на Windows.
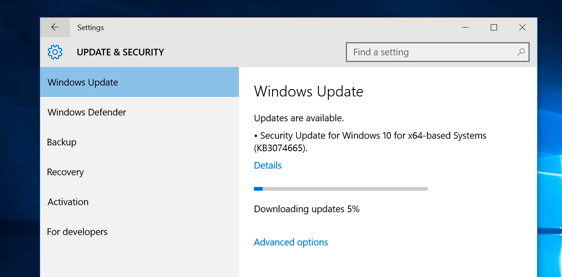
Трик 4: Доверете се на устройството с вашия компютър
Когато свържете вашия iPhone, iPad или iPod touch към компютъра си и видите „Trust This Computer?“ На устройството, уверете се, че докоснете „Trust“, както е показано на екрана по-долу.

Трик 5: Актуализиране на драйвери за iPhone
Една от причините, поради които iTunes не открива iOS 10/9/8 iPhone, е проблемът с актуализацията на драйверите на iPhone в Windows. За да отстраните този проблем:
- Отворете контролния панел, щракнете върху Хардуер и звуки след това потърсете Apple iPhone в раздела „Неопределени“. Щракнете с десния бутон върху него, изберете Properties и след това щракнете върху раздела Hardware. Щракнете върху Свойства и след това бутона Промяна на настройките.

- Щракнете върху раздела Driver и Update Driver ... и след това разгледайте моя компютър за софтуер на драйвери. Отидете на C: Program FilesCommon FilesAppleMobile Device SupportDrivers и щракнете върху OK, след което Next.

Трик 6: Верност на поддръжката на мобилни устройства на Apple
Във всички методи по-горе не можете да решите проблема си,има още една опция да проверите дали имате инсталирана поддръжка на Apple Mobile Device Support. Можете да видите това, като отидете на Контролния панел> Деинсталиране на програма. В случай че не е инсталиран, трябва да преинсталирате iTunes.
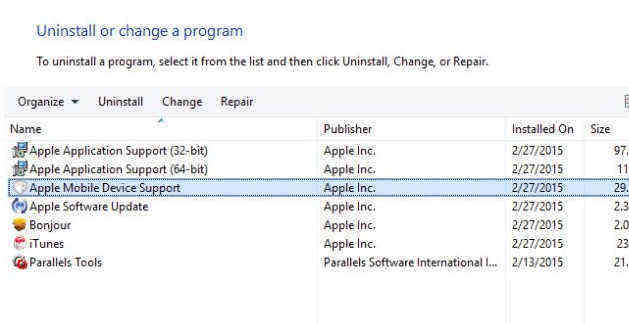
Трик 7: Рестартирайте услугата за мобилни устройства на Apple
Ако видите грешката "Това [устройство] не може да се използва, защото услугата Apple Mobile Device Service не е стартирана."
- Въведете services.msc в „Run“ (WinKey + R) и натиснете enter. След това намерете Apple Mobile Device или Apple Mobile Device Service.

- Натиснете десен бутон и след това отидете на Properties. Кликнете върху Стоп, за да прекратите услугата. Щракнете върху Старт, за да стартирате услугата отново и след това рестартирайте компютъра.

Трик 8: Проверете USB драйвера на Apple Mobile Device
И накрая, можете да проверите дали USB драйверът на Apple Mobile Device е инсталиран на вашия компютър с Windows 10. Следвайте стъпки по-долу:
- Въведете devmgmt.msc в „Run“ (WinKey + R) и натиснете клавиша за въвеждане. След това разширете опцията за контролер Universal Service Bus и проверете дали USB драйверът на Apple Mobile Device е посочен там.

- В случай, че не е в списъка, трябва да го направитепреинсталирайте iTunes, свържете вашия iPhone към вашата система и след това изчакайте известно време Windows автоматично да инсталира драйвера. Ако драйверът е в списъка и на него е отбелязано „?” Или „!”, Тогава трябва да го инсталирате отново, както следва:
- Свържете вашето iOS устройство с компютъра. Щракнете с десния бутон върху USB драйвера на Apple Mobile Device и натиснете Uninstall. Когато бъдете подканени, изберете „Изтриване на софтуера на драйвера за това устройство“.
- След като деинсталирате драйвера, отидете на диспечера на устройствата> щракнете с десния бутон върху контролерите Universal Serial Bus и след това щракнете върху Сканиране за хардуерни промени.

- Сега Windows автоматично ще намери и инсталира драйвера за вас.
Трик 9: Fix iTunes не открива iPhone, iPad с безплатен Tenorshare TunesCare
Ако iTunes все още не може да разпознае вашия iPhone илиiPad след като изпробвате всички трикове по-горе, тогава ще ви трябва професионален инструмент за поправка на iTunes, който да ви помогне. Безплатният Tenorshare TunesCare е такъв инструмент, който ви предлага опция с 1 щракване, за да коригирате всички проблеми със синхронизирането на iTunes чрез поправка на iTunes библиотека и 100+ iTunes грешки при инсталиране, грешки в актуализацията, възстановяване на грешки и др.
- Изтеглете Tenorshare TunesCare и свържете вашето iOS устройство към компютъра с OEM USB кабела.
- След като Tenorshare TunesCare открие вашето устройство, щракнете върху „Fix iTunes Sync Problems“ и Tenorshare TunesCare ще започне автоматично да поправя повредената библиотека iTunes.
- След ремонта можете да отворите iTunes и iTunes трябва да открие вашето iOS устройство сега.


Ако Tenorshare TunesCare не може да открие вашето iOS устройство, щракнете върху „Поправете всички проблеми с iTunes“, за да коригирате първо iTunes на вашия компютър.
- Щракнете върху "Repair iTunes", за да започнете да изтегляте iTunes за ремонт.
- След изтегляне на ремонтиращите дискове за iTunes, Tenorshare TunesCare автоматично ще започне да поправя iTunes. След ремонта вашите iTunes ще работят перфектно.
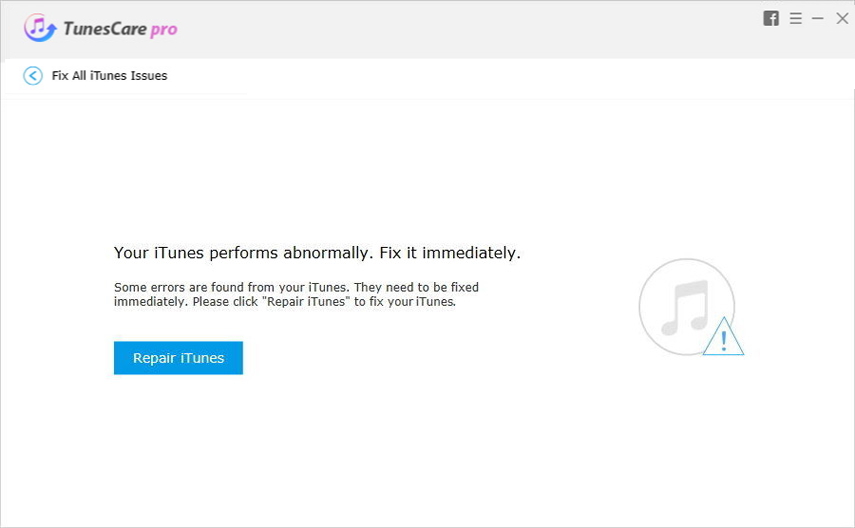
Надяващите се кърлежи по-горе могат да ви помогнат да решите проблемаче iPhone или iPad не е открит в Windows 10. Можете също така да получите повече съвети за поправяне на iTunes като iTunes спечели музика за прехвърляне на iPhone в рекорден център на Tenorshare.