Как да синхронизирате съобщения от iPhone към Mac
Потребителят на iPhone може да използва iTunes или iCloud за създаванеархивиране на данните за устройствата и след това изтриване на файловете, които понастоящем не са необходими, и претрупване на устройството. По-късно, ако се нуждаят от изтрития файл, лесно могат да го възстановят от създаденото преди това резервно копие.
Но iPhone не само позволява лесно архивиране. Можете също така да синхронизирате данните си с iPhone с други устройства на Apple, включително iPhone, iPad, iPod, както и с Mac, като използвате iCloud. Също така е възможно да се синхронизират данни от iPhone към Mac. Ако не знаете процеса на синхронизиране на съобщения от iPhone към Mac, продължете да четете тази статия. Тук ви дадохме различни решения за как да синхронизирате съобщения от iPhone към Mac.
- Част 1: Как да синхронизирате съобщения от iPhone към Mac чрез iCloud
- Част 2: Избирателно синхронизиране на съобщения от iPhone към Mac
Част 1: Как да синхронизирате съобщения от iPhone към Mac чрез iCloud
Ако попитате всеки потребител на iPhone как да синхронизира съобщениятаот iPhone до Macbook, тогава техният отговор би бил iCloud. iCloud не е само услугата за съхранение в облака на Apple, но е и услуга за синхронизиране на данни, която позволява на потребителите на Apple да синхронизират различните си устройства помежду си. Освен че позволява архивиране на данни на iPhone, iCloud може да ви помогне да синхронизирате съобщенията, както и iMessage от iPhone към Mac.
За синхронизиране на iCloud за работа между вашия iPhoneи Mac, трябва да сте влезли в една и съща iCloud ID (същата като Apple ID) на двете устройства. След това ще можете да започнете да синхронизирате съобщенията си от iPhone към приложението за съобщения на Mac. Ако не знаете как да свържете iPhone към Mac съобщения, след това следвайте стъпките по-долу -
Стъпка 1: Първо, на вашия iPhone, докоснете приложението Настройки и след това отидете на опцията Съобщения.

Стъпка 2: В екрана Съобщения докоснете опцията "Изпращане и получаване" и след това на следващата страница ще видите своя Apple ID в горната част на екрана. Ако не, щракнете върху Използване на вашата Apple ID за iMessage опция и след това влезте с вашия Apple ID и парола.

Стъпка 3: Сега въведете телефонен номер и имейл адрес, за да го свържете с Apple ID под опцията "Можете да достигнете до iMessage At".
Стъпка 4: На вашия Mac отворете приложението Messages от папката Application и след това влезте с вашия Apple ID и парола.

Стъпка 5: Кликнете върху Съобщения в горната част и след това върху Предпочитания от менюто.
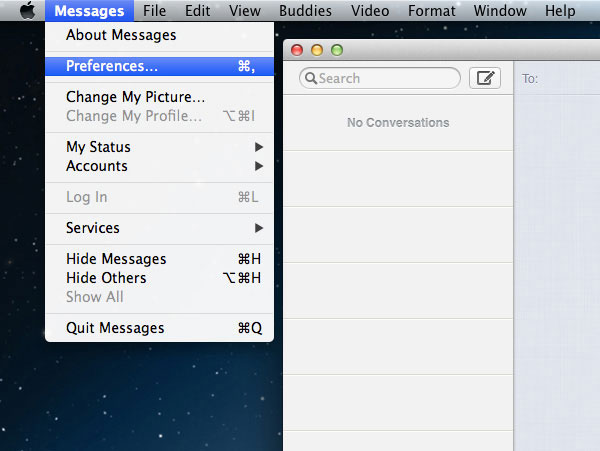
Стъпка 6: След това изберете Accounts и се уверете, че сте влезли със същия Apple ID, както на вашия iPhone.

Стъпка 7: След това изберете вашия телефонен номер или имейл адрес, който сте избрали на iPhone за Съобщения под „Можете да се свържете с„ Съобщения в “и„ Стартиране на нов разговор от “.
Това е начинът за синхронизиране на съобщения от iPhone към Mac. Този метод обаче синхронизира всички съобщения от iPhone към Mac. Ако искате само да синхронизирате избирателни разговори или само по-стари чатове, а не нови, тогава този метод не се препоръчва. ,
Част 2: Избирателно синхронизиране на съобщения от iPhone към Mac
С iCloud можете да синхронизирате всички съобщениястари или нови за Mac. Но понякога не искате да синхронизирате всичко с Mac, а само с няколко важни съобщения. Но синхронизирането с iCloud не ви позволява да избирате кои съобщения искате да синхронизирате или не. Ако случаят е такъв, можете да използвате https://www.tenorshare.com/products/icarefone.html iOS помощната програма за лесно синхронизиране на съобщения от iPhone към Mac.
Tenorshare iCareFone е невероятно устройство с iOSпомощна програма за управление, която ви позволява да https://www.tenorshare.com/ios-file-transfer/how-to-manage-iphone-files-without-itunes.html. Тя не може да се използва само за прехвърляне на съобщения от iPhone към Mac, но и за прехвърляне на музика, снимки, видео, контакти, контакти и много други. Прехвърлянето може да се извърши в двете посоки, т.е. от iOS устройство до Mac и Mac към iOS устройство. Освен това, той също така ви позволява да архивирате и възстановявате iPhone данни лесно от iTunes и iCloud архивиране и е съвместим с Windows и Mac компютри. Използвайки Tenorshare iCareFone, синхронизирате съобщения от iPhone към Mac в насипно състояние или избирателно, от стари към нови. По този начин, това е най-добрата програма, когато става въпрос за прехвърляне на съобщения от iPhone към Mac. Искате ли да знаете как да свържете iMessage от iPhone към Mac, като използвате Tenorshare iCareFone? Следвайте стъпките по-долу -
Етап 1 На първо място, трябва да изтеглите Tenorshare iCareFone на вашия Mac и след това да го инсталирате.
Стъпка 2 След като инсталирате Tenorshare iCareFone, стартирайте програмата и след това свържете iPhone към Mac, като използвате подходящ USB кабел.
Стъпка 3 На началния екран на Tenorshare iCareFone кликнете върху опцията "Backup & Restore" в горната част.

Стъпка 4 Сега изберете типа данни, които искате да прехвърлите на Mac. Тук проверете опцията за "Съобщения и прикачени файлове" и след това кликнете върху бутона "Архивиране", за да започнете процеса на синхронизиране.

Стъпка 5 Тогава Tenorshare iCareFone ще намери всички съобщения на вашия iPhone. Прегледайте съобщенията и изберете тези, които ви трябват.

Стъпка 6 Накрая кликнете върху бутона Експортиране към компютъра и съобщенията ще бъдат запазени на вашия Mac.
заключение
Синхронизирането на съобщения от iPhone към Mac е необходимо, когато искате да направите резервни копия на важни съобщения, но не искате да затрупвате устройството си. как да синхронизирате съобщения от iPhone към Mac, Но, ако говорим за най-добрия метод за синхронизиранеiPhone съобщения към Mac, тогава https://www.tenorshare.com/products/icarefone.html е най-добрият вариант. Тя ви позволява да синхронизирате съобщения, както и други данни от iPhone към Mac или Mac към iPhone. Силно препоръчително!









