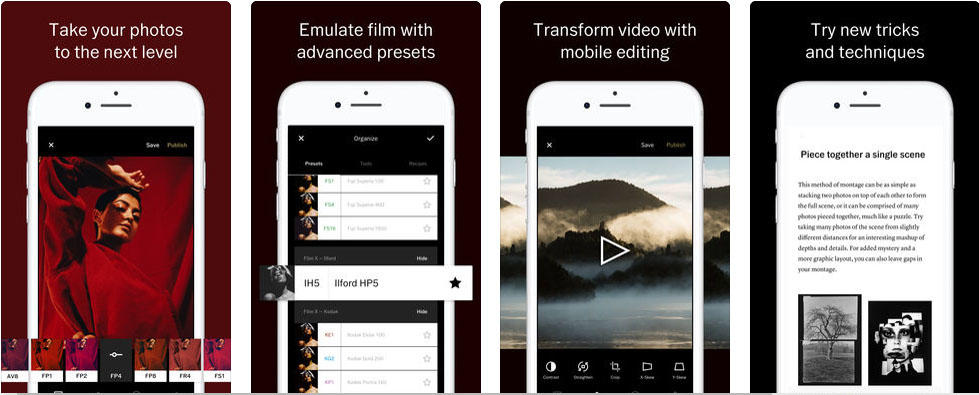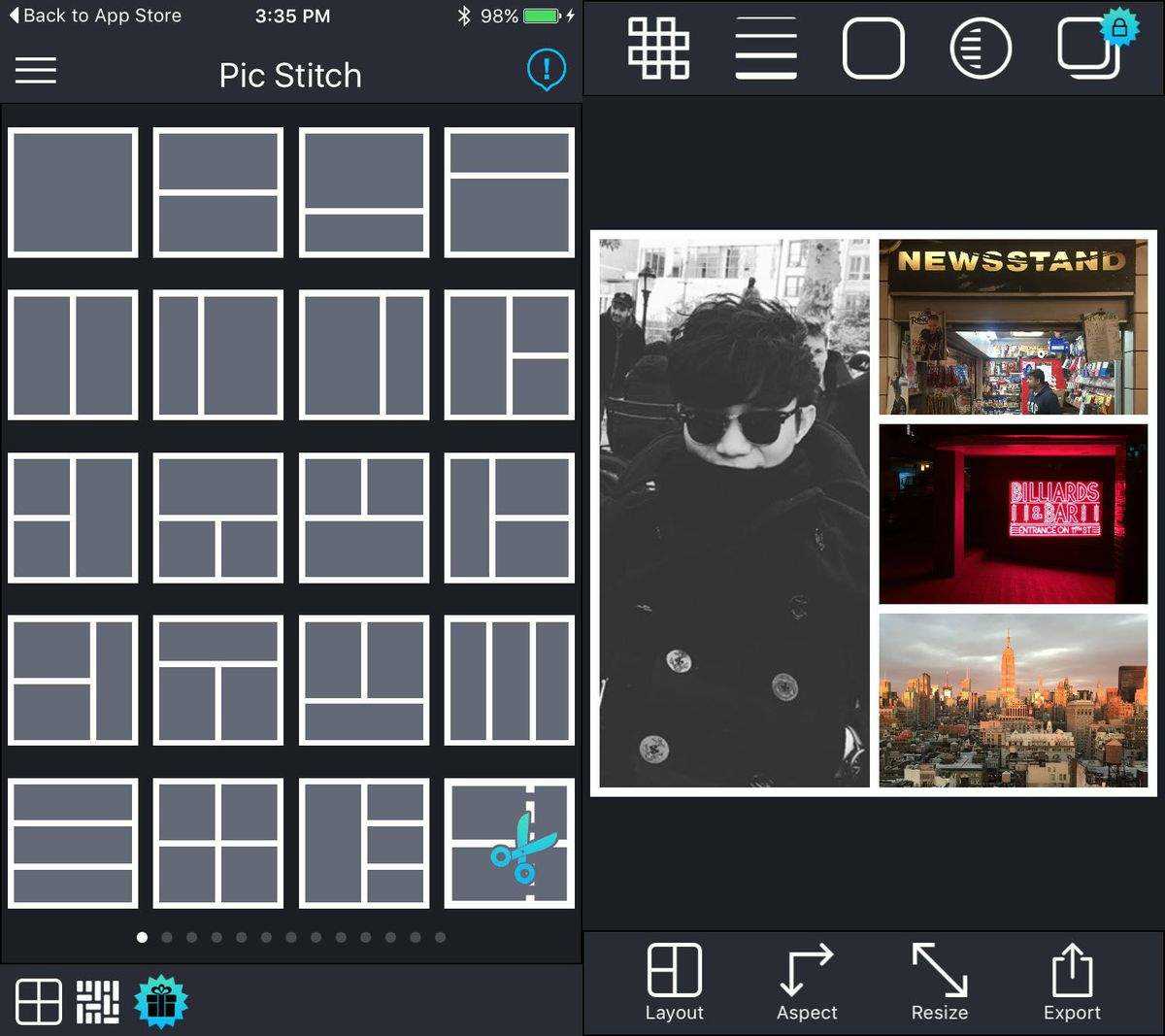The Ultimate Ръководство за това как да използвате Snapseed Photo Редактиране App на iPhone
Snapseed е пълна и професионална снимкаредактор. С 24 инструмента за редактиране и творчески филтри, той е едно от най-популярните приложения за редактиране на снимки за iPhone. Като начинаещ на Snapseed сте объркани откъде да започнете и как да използвате Snapseed за редактиране на снимки на iPhone 7/7 Plus / SE / 6s / 6s Plus / 6/6 Plus / 5s / 5? Не се притеснявайте, сега следвайте нашите стъпки, за да се запознаете със Snapseed.
Може да се интересувате и от Как да се свива / намалява размера на снимката на iPhone, за да спестите място.
Как да използвате Snapseed Photo Editing Apps за редактиране на снимки на iPhone
Стъпка 1: Стартирайте Snapseed и отворете снимка
За да започнете, стартирайте приложението Snapseed на вашия iPhone. Натиснете Отваряне на снимка в Snapseed, за да отворите снимка на устройството си.

Стъпка 2: Използвайте инструменти и филтри на Snapseed, за да редактирате снимката си
След това кликнете върху иконата с молив вдясноъгъл. Инструментът има два редактиращи раздела: Инструменти и филтри. Секцията Инструменти включва всички инструменти за настройка, които Snapseed може да предложи, а секцията Филтри съдържа широк набор от регулируеми предварително зададени филтри.

Инструменти на Snapseed:
Настройте изображението - коригирайте експонацията и цветовете (Яркост, Атмосфера, Контраст, Наситеност, Сенки, Акценти и Топлина). Можете да плъзнете нагоре или надолу за достъп до опциите за настройка в инструмента за настройка на изображението.
Можете автоматично да регулирате осветлението и тона на изображението, като докоснете иконата на Magic Wand в долната част на екрана или плъзнете наляво или надясно, за да регулирате сами.

детайли - магически изважда повърхностните структуриизображения. Това е отличен инструмент за възстановяване на загубени детайли във вашия образ и правенето на „меки“ снимки изглежда по-рязко. Инструментът Детайли има две възможности: Структура: настройка на локален контраст и Заточване: увеличава общата острота на снимката.
Също така можете да плъзнете нагоре или надолу, за да изберете желаната опция, след това плъзнете наляво или надясно, за да увеличите или намалите интензивността на корекцията.
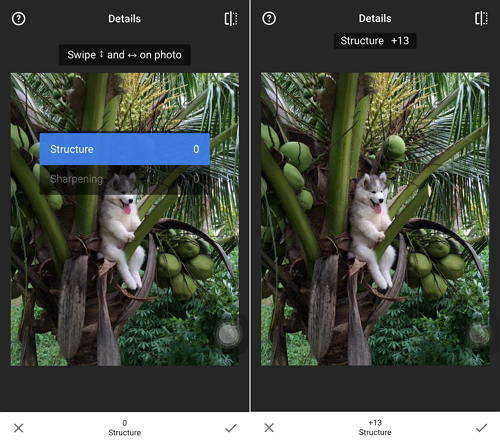
реколта - да се отглеждат до стандартни размери или свободно (8 аспект)съотношения). Натиснете върху инструмента за изрязване, докоснете иконата Aspect Ratio (правоъгълник с точки) в долната част на екрана. Тук можете да изберете да изрежете изображението до предварително зададено съотношение (квадрат, 4: 3, 3: 2 и т.н.).

Завъртане - завъртете на 90 ° или изправете изкривен хоризонт.

Трансформирайте - фиксирайте изкривени линии и усъвършенствайте геометрията нахоризонти или сгради. Това е особено полезно, ако снимате архитектурни обекти. Има три вида корекции, които можете да направите с инструмента Transform. Можете да регулирате перспективата по вертикалната ос или хоризонталната ос, а също така можете да завъртите изображението.
Също така можете да плъзнете нагоре или надолу, за да изберете желаната опция, след това плъзнете наляво или надясно, за да промените перспективата.

четка - избирателно ретуширане на експозицията, наситеността, яркостта или топлината.
селективен - известната технология „Control Point“: Поставете до 8 точки върху изображението и назначете подобрения, алгоритъмът прави останалите магически.
лечебен - премахнете нежелания съсед от групова снимка.
винетка - добавете мек тъмнина около ъглите като красива, широка бленда.
Текст - добавете стилизиран или обикновен текст (38 предварително дефинирани стила).
Филтри на Snapseed:
Размазване на обектива- добавете красиви Боке към изображения (фономекотяване), идеален за фотографски портрети. Докоснете размазване на обектива и ще видите две кръгове на екрана. Зоната извън кръговете ще бъде замъглена, а вътрешността на вътрешността ще остане незасегната. Областта между двата кръга е преходът между фокусираните и замъглените области на изображението.
Докоснете иконата вляво от центъра в долната частна екрана ви позволява да превключвате между Elliptical и Parallel blur. Плъзнете нагоре и надолу по екрана, като имате достъп до меню с опции за фина настройка на ефекта. Ако докоснете иконата „Предварителни настройки“ вдясно от центъра в долната част, можете да видите меню с форми, които влияят върху вида на размазването, който ще се приложи.

Glamour Glow - добавете фин блясък към изображенията, чудесни за модата илипортрети (6 стила). Изберете Glamour Glow и можете да видите избрани ефекти. Чукнете върху това, което искате да използвате. Също така, плъзнете нагоре и надолу по екрана, можете да видите опциите за регулиране на Glow (мекота), Saturation и Warmth.

Тонален контраст - селективно увеличаване на детайлите в сенките,полутонове и акценти. Плъзнете наляво или надясно, за да регулирате контраста между тоновете. Прелистването нагоре и надолу по екрана ви дава опции за регулиране на контраста в ниските тонове, средните тонове или високите тонове, защита на сенките и светлините.

HDR Scape - въвеждате зашеметяващ поглед към вашите изображения, като създавате ефекта на множество експозиции.
Драма - добавете намек за съдба на вашите изображения (6 стила).
гръндж - остър външен вид със силни стилове и текстурни наслагвания (5 основни стила, безкрайни вариации).
Зърнен филм - да получите модерен филм с реалистично зърно (18 стила).
реколта - стил на цветна филмова снимка от 50-те, 60-те или 70-те години (12 стила).
Retrolux - отидете ретро със светли течове, драскотини, филмови стилове (13 основни стила, безкрайни вариации).
Noir - Черно-бял филм изглежда с реалистично зърно и ефект на „измиване” (14 стила).
Черно бяла - класически Черно и Бяло изглеждат направо от тъмната стая (11 стила).
Рамки - добавяне на кадри с регулируем размер (23 кадъра).
лице - добавете фокус към очите, добавете специфично за лицето осветление или изгладете кожата.
Стъпка 3: Запазете редакциите си
След редактиране докоснете Запазване в горната част на екрана,и ще имате 3 опции за запазване на редакциите ви. Запазете (запазете окончателната си редакция върху оригиналната снимка на Вашия фотоапарат), Запаметете копие (оставя оригиналното изображение във Вашия фотоапарат и създава друго копие с промени, които можете да отмените) и Експортиране (Създаване на копие с постоянни промени. )
За да обобщим, ще ви покажем подробности за това как да използвате основните инструменти и филтри на Snapseed и всеки от тези инструменти и филтри работи. За повече съвети за iPhone кликнете тук.

![[Ultimate Guide] Как да отключите iPhone парола без компютър](/images/unlock-iphone/ultimate-guide-how-to-unlock-iphone-passcode-without-computer.jpg)