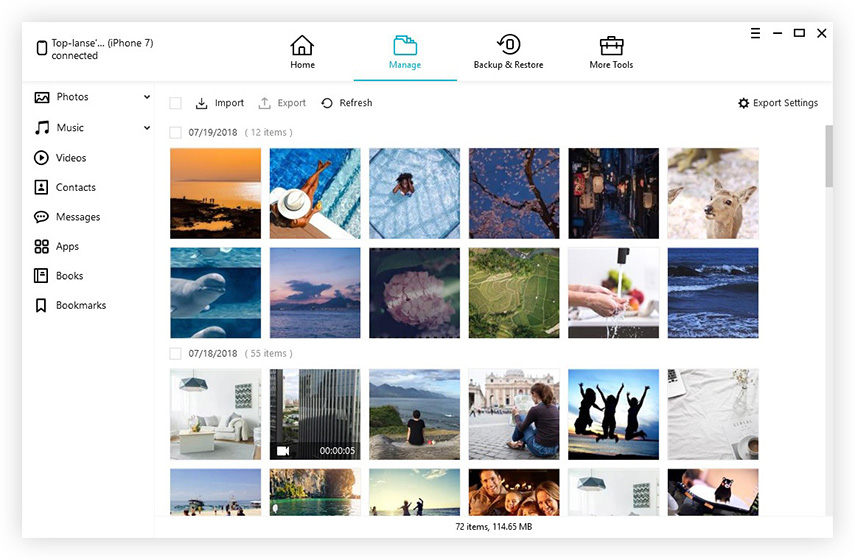Топ 3 начина за използване на iMessage на Windows 10/8/7 PC
- Знам, че хората, които имат продукти на Мак, могатсвържете iMessage от техните iPad, iPod и iPhone към компютъра си, така че да могат да изпращат съобщения на хората, без да използват техните преносими устройства. Но може ли тази функция да се използва на компютър? Ако е така, как?
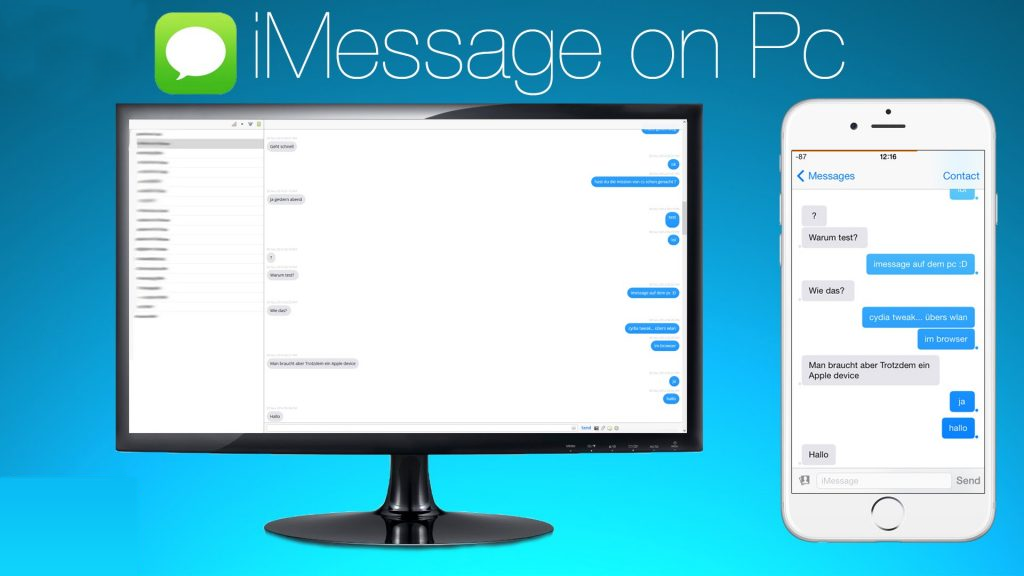
Ние, потребителите на iOS устройства, за предпочитане изпращаме съобщения,снимки, аудио и много други за всеки, който използва iPhone / iPad чрез iMessage, тъй като е напълно безплатна. Но може да не знаете, че iMessage PC позволява използването на iMessage на Windows PC! Искате ли да започнете да използвате iMessage на вашия компютър с Windows 10 / 8.1 / 8/7 / XP сега, просто прочетете цялата статия и научете как?
- Метод 1: Изтеглете iMessage App на Windows с помощта на Chrome Remote Desktop
- Метод 2: Инсталирайте App на Apple Съобщения на компютър с Windows с iPadian
- Метод 3: Вземете iMessage на Windows PC след Jailbreak
- Допълнителни съвети: Как да възстановим изтрити iMessages на iPhone с Tenorshare UltData
Метод 1: Изтеглете приложението iMessage на компютър с помощта на отдалечения работен плот на Chrome (без джейлбрейк)
Ако искате да изтеглите iMessages за Windows PC без джейлбрейк, просто опитайте този метод. Но използвайки този метод, трябва предварително да подготвите Mac и Windows PC. След това изпълнете следните стъпки:
Стъпка 1: Безплатно изтегляне Chrome andChrome Remote Desktop на вашия Mac и Windows PC.
Стъпка 2: След като инсталацията приключи, просто стартирайте приложението.
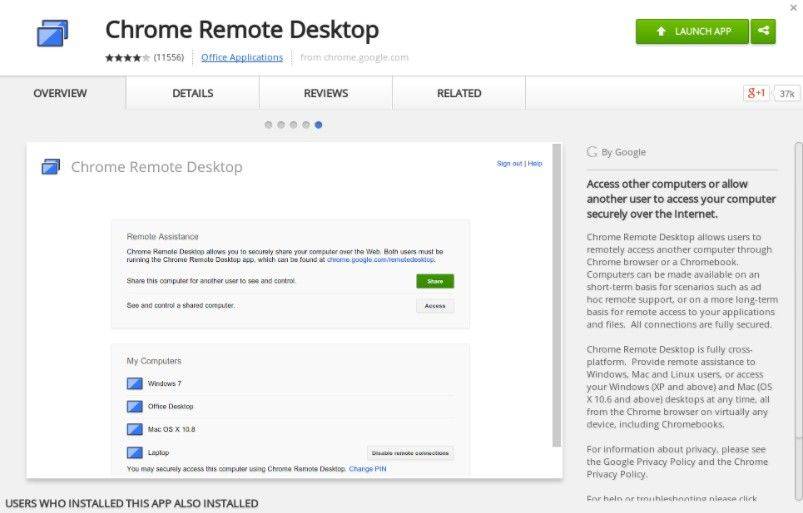
Стъпка 3:След това изтеглете и инсталирайте Chrome Remote Desktop Host на вашия Mac, като кликнете върху връзката, посочена по-горе.
След това следвайте инструкциите на екрана, за да свържете и двата компютъра. След като можете да се насладите на iMessage на вашия компютър с Windows и да имате лесен достъп до вашите приложения и файлове сигурно и свободно.
Ясно е, че този метод има своите ограничения, като,трябва да имате и Mac и PC за изтегляне на iMessage, следователно, не работи за тези, които нямат Mac. Има начин да постигнете желанието си. Просто изтеглете iPad на вашия Windows.
Метод 2: Как да активирате iMessages App на Windows PC с iPadian
За да инсталирате приложение за iOS, трябва първо да го направитеинсталирайте приложението iPadian на компютъра си. iPadian е чудесен инструмент, който симулира интерфейса на iPad, така че работният плот на Windows да изглежда като iPad. С него можете да изтеглите iMessage на Windows PC. По-долу е какво можете да направите, за да го постигнете:
Етап 1: Отидете на toipadian2.com, след това изтеглете и инсталирайте безплатния емулатор на вашия компютър.
Стъпка 2:Когато инсталацията е завършена успешно. Стартирайте iPadian на компютъра си.

Стъпка 3: След това потърсете приложението iMessage в полето за търсене на емулатора.
Стъпка 4:И накрая изтеглете приложението iMessage на компютъра си.
След като завършите инсталационния процес, вече можете да използвате това приложение безплатно от компютъра си само с вашата интернет връзка.
Метод 3: Вземете iMessage на Windows PC след Jailbreak
Тези два метода отговарят на тези нови начинаещине е необходимо да се извършва джейлбрейк. За техничари ще въведем следния метод. Това е "малко сложно. Но, бих искал да отбележа, че тези методи могат да бъдат използвани само за iMessage изтегляне под условието си iOS устройства са jailbroken. 5s безопасно. Ако вече сте избягали от затвора, можете да следвате стъпките:
Етап 1: Първо изтеглете последното приложение за iOS 11 Cydia на вашето устройство и го инсталирайте. Cydia е приложение, чрез което приложението се изтегля за устройства, използващи джейлбрейк.
Стъпка 2: След това отворете приложението Cydia и потърсете приложението за дистанционно съобщение.

Стъпка 3: След това изтеглете приложението за дистанционно съобщение и го инсталирайте.
Стъпка 4: След като направите това, отворете приложението и отидете на настройката, там ще видите бутон за превключване, който натиска този бутон и го активирате. След това трябва да създадете отдалечена връзка, като въведете потребителско име и парола.
Стъпка 5: След като създадете отдалечена връзка, отворете уеб браузър, копирайте IP адреса и въведете потребителското си име и парола, за да завършите.
Допълнителни съвети: Как да възстановим изтрити iMessages на iPhone с Tenorshare UltData
По горния начин можете да свържете вашия iPhone иНАСТОЛЕН КОМПЮТЪР. Но този недостатък може да доведе до загуба на данни на вашето устройство iOS 11 или iOS 12 по време на / след джейлбрейка. Ако изпитвате загуба на данни, ви предлагаме да използвате Tenorshare UltData (iPhone Data Recovery), за да възстановите загубените ви файлове в рамките на няколко кликвания.
Ето и подробното ръководство за вас.
Стъпка 1: Свържете iOS устройството към компютъра

Стъпка 2: Стартирайте сканирането на iOS устройство за изгубени данни

Стъпка 4: Възстановете данни от iOS устройство

Така че, след като научих как да използвам iMessage на PC, азмисля, че трябва да знаете как да го управлявате. Нещо повече, вие също не се притеснявате от загуба на данни след джейлбрейка. Просто ми се довери. Теноресите никога не ви разочароваха.


![Как да изтриете iMessages на Mac и iPhone / iPad [Поддържан iOS 12]](/images/topics/how-to-delete-imessages-on-mac-and-iphoneipad-ios-12-supported.jpg)
![[Solved] Как да се определи iOS 10 iMessage Ефекти не работи](/images/iphone-tips/solved-how-to-fix-ios-10-imessage-effects-not-working.jpg)