5 начина да архивирате iPhone Снимки на компютър
Е, няколко седмици по-рано трябваше да прехвърля всичкиот снимките ми към моя компютър, тъй като iPhone-а ми беше от място и няма начин да изтрия някоя от ценните си снимки. Излишно е да казвам, че това беше първият път за мен и бях напълно заседнал, без да имам идея как да архивирате снимки на iPhone, За щастие, един приятел ме научи как да използвамiTunes и iCloud за архивиране на данни, а също ме запознаха с други звездни приложения на трети страни и сега всичко е история. И така, сега аз предлагам решения за други като мен чрез тази статия, споменах официални начини като iTunes и iCloud и начини на трети страни. Така че, нека започнем
- Част 1: Официални начини за архивиране на iPhone снимки
- Част 2: Други изпълними начини за архивиране на iPhone снимки
Част 1: Официални начини за архивиране на iPhone снимки
Както споменахме, архивирането на снимки е много важнои Apple предостави на потребителите повече от един начин за това. Официалният начин означава, че приложенията са проектирани и доставени от Apple за тази цел. Всички знаем за iCloud и неговите изключителни функции и има i iTunes за архивиране на цялото устройство. Има още едно приложение, то не е добре известно със своите възможности за архивиране, но може лесно да прехвърля снимки на други устройства с iOS, приложението Photos. Дискусиите за приложенията са споменати по-долу:
Начин 1: Архивиране с iCloud
iCloud е едно от най-добрите iOS приложения, създавани някога. iCloud е в състояние да архивира iPhone снимки с функцията си Photo Library. И не само прави резервно копие на снимки, но и синхронизира снимки на свързани устройства. Излишно е да казвам, че е безопасен, прост и широко използван от хора по целия свят. Ако искате да знаете как да архивирате снимки в iCloud, прочетете инструкциите по-долу:
1. Инсталирайте iCloud на вашия компютър.
2. Стартирайте приложението и влезте в акаунта си в iCloud.
3. Сега въведете iCloud и отидете на „Снимки“.

4. Активирайте опцията iCloud Photo Library.
5. Сега на вашия iPhone, стартирайте Settings и след това отидете на Photos & Camera.
6. Накрая активирайте функцията iCloud Photo Library.

Всички ваши снимки ще се синхронизират автоматично. Повечето потребители избират iCloud за архивиране на снимки, защото е толкова прост и надежден. Същият метод е приложим както за Mac, така и за компютър с Windows. Но iCloud се предлага само с 5GB свободно пространство за съхранение и това е нещо много ниско, когато се сещате за размерите на файловете с изображения в наши дни. Можете да си купите повече хранилище, но не е евтино. Плюс това, напълно зависи от добрите данни или Wi-Fi свързаност.
Начин 2: Архивиране с iTunes
Друго приложение, разработено от Apple, е iTunes. Това приложение също може да създава архиви, но работи по различен начин. iTunes изобщо не е в състояние да създаде резервно копие. Той ще създаде резервното копие на цялото устройство заедно с общите ви данни и след това ще го запише на вашия компютър. Резервният файл е криптиран и той също не е достъпен. Така че, ако искате да получите достъп само до вашите снимки от този архивен файл, нямате право да го правите. Ще можете да го използвате само ако възстановите отново архивния файл на вашия iPhone. Същият метод може да се приложи както за Mac, така и за компютър с Windows.
Ако не сте сигурни как да архивирате iPhone снимки на компютър с iTunes, прочетете по-долу,
1. Инсталирайте последната версия на iTunes на вашия компютър.
2. Свържете iPhone и компютъра с USB кабел. Приложението ще бъде стартирано незабавно.
3. Кликнете върху иконата на устройството на панела iTunes.
4. Отидете на Резюме.
5. Отворете секцията „Резервно копие“ и изберете опцията „Резервно копие сега“ и след това щракнете върху Готово.

За съжаление, както беше посочено по-горе, това е aсложен процес и идва с различни ограничения. Независимо от това, той работи и когато става въпрос за архивиране на данни, е донякъде полезен, ако пренебрегнете недостатъците.
Начин 3: Архивиране с приложението за снимки
За разлика от iCloud и iTunes, приложението Photos не евсъщност е в състояние да архивирате снимки в облачен акаунт или просто да създадете архивен файл. Приложението Photos е създадено, за да прехвърля вашите снимки на едно устройство на друго. Така че, в общи линии, това е трансфер на снимки, който помага в целия процес на архивиране. Стъпките за използване на приложението Photos са споменати по-долу,
1. Свържете iPhone към вашия Mac с USB кабел.
2. Стартирайте приложението Photos на Mac.
3. Щракнете върху опцията за импортиране отляво на панела за снимки Снимки.
4. След това кликнете върху iPhone и изберете снимките.
5. След това щракнете върху Импортиране отгоре.
6. Тогава импортираните снимки ще бъдат видими в албума All Photos.

Както можете ясно да видите, прехвърлянето на снимки сПриложението за снимки е много просто. За съжаление, това приложение е специално разработено за устройства с iOS, така че можете да архивирате снимки само на вашия Mac или други устройства с iOS.
Част 2: Други изпълними начини за архивиране на iPhone снимки
Това бяха официалните начини за архивиране на вашияснимки, но има и други надеждни начини да направите същата задача, без дори да използвате официалните приложения като iCloud и iTunes. Има облачна услуга на трета страна, наречена Dropbox, тя работи малко по-различно от iCloud, но е ефективна. И накрая, има Tenorshare iCareFone, също приложение за трети страни, което по принцип може да архивира целия си iPhone, но избирателно с операция с едно кликване.
Начин 1: Архивиране с iCareFone
Ако всъщност не сте фен на сертифицираното Appleприложения и вие също нямате идея как да архивирате снимки от iPhone към компютър, препоръчваме ви да използвате https://www.tenorshare.com/products/icarefone.html, за да архивирате снимките си. Това е много достоен за доверие софтуер с опростен интерфейс, който ви позволява да архивирате данните ефективно. Той е достъпен както за Mac, така и за Windows и работи много ефективно и на двете. Основното предимство на iCareFone, когато става въпрос за архивиране на снимки или някакви данни, е, че можете избирателно да изберете кой файл искате да архивирате и след това да го направите. Освен това, архивирането е изключително бързо и също има резервно копие с едно кликване. Ето стъпките:
1. Трябва да започнете с изтеглянето и инсталирането на софтуера на вашия компютър.
2. Свържете устройството си с iCareFone и изберете опцията за архивиране и възстановяване.

3. В горната част на следващия панел опцията "Select All" ще бъде проверена по подразбиране.
4. Премахнете отметката от това и изберете само Снимки в раздела Медия данни.
5. И накрая, щракнете върху опцията за архивиране по-долу.

6. Можете да прегледате данните за архивиране, за да визуализирате архивираните снимки.
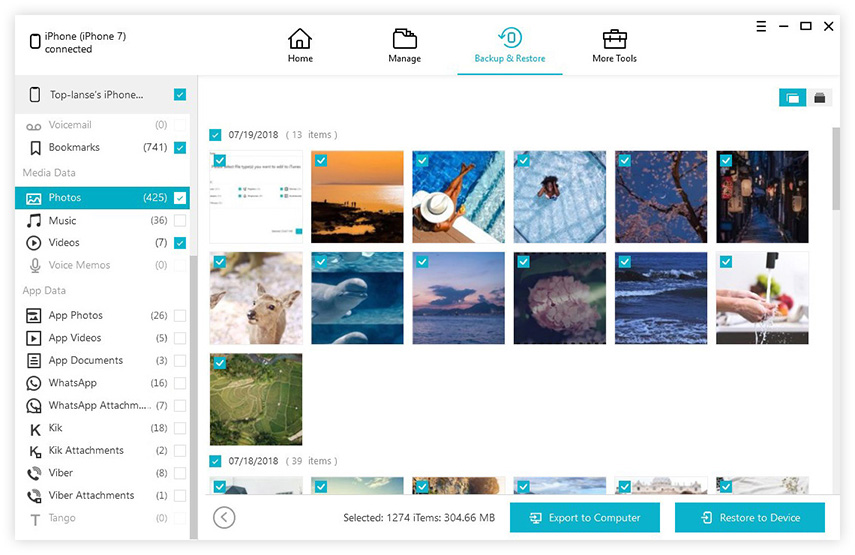
Можете да видите, че е много лесно да архивирате снимки с Tenorshare iCareFone. Той е бърз, ефективен и е в състояние да архивира всяка форма на данни избирателно. Не пропускайте невероятната програма!
Начин 2: Архивиране с Dropbox
Както споменахме по-рано, Dropbox е облачна услуга. Има много хора по целия свят, които използват това приложение за архивиране на своите снимки. Има безплатно и платено членство, и двете са ефективни, само платеното осигурява повече облачно съхранение. Подобно на други облачни услуги, и тази зависи от Wi-Fi, но по някакъв начин е малко по-лесна за работа и изпълнение. Процедурата за архивиране на iPhone снимки на компютър е спомената по-долу:
1. Първо изтеглете и инсталирайте облачната услуга Dropbox на вашия iPhone. Създай профил.
2. Отворете Dropbox и чукнете Настройки. Включете качванията от камера тук.
3. Сега, когато сте в Wi-Fi мрежа, вашите снимки ще бъдат качени автоматично във вашия Dropbox акаунт.

4. Сега отидете на вашия компютър и отворете вашия Dropbox акаунт от вашия браузър.
5. Сега изтеглете файловете от облачното хранилище, като изберете необходимите снимки.
Предимно потребителите предпочитат Dropbox поради неговата простота. Той е надежден, бърз и работи както на Windows, така и на Mac. Процедурите също са същите.
заключение
По принцип има повече от няколко начинаефикасно архивиране на снимки от iPhone на други устройства, но най-вече потребителите търсят официални опции като iCloud, iTunes или приложение за снимки. Няма съмнение, че всички тези приложения са добри и ще архивират вашите снимки ефективно. Но сега имате други опции на трети страни като Dropbox и Tenorshare iCareFone, които са по-добри по отношение на всичко. Dropbox е също облачна услуга, подобна на iCloud, но както беше обсъдено по-горе, тя е различна. Tenorshare iCareFone е безплатно приложение, което ще архивира всички данни само с няколко кликвания. Горещо препоръчвам този софтуер за вас, тъй като той е най-добрият в бизнеса и е по-напред от другите приложения тук в тази статия, когато става въпрос за цялостна производителност и ефективност. Направи го!









