5 начина за решаване на iPhone снимки, които не се показват в iPhoto / Photos
Zlib1.dll е DLL файл, намерен в компютрите на Windows, който помага на приложения с компресиране на данни за техните файлове. Компресирането на данни е основната задача на файла на компютри с Windows и наистина е полезен файл.
Понякога се случва и това с файласе повреди поради някакви причини или просто се изтрива от системата. Когато това се случи, всички приложения, които разчитат на този файл за техните задачи за компресиране, ще се затворят, тъй като не могат да завършат операциите си без този файл.
В такива моменти всички тези приложения, които използват този файлхвърлят грешки ви позволяват да знаете, че Zlib1.dll има някои проблеми и че трябва да ги поправите. Ако сте в такава ситуация, определено ще изпаднат в паника, тъй като това не е обикновена грешка, която виждате често на вашия компютър.
Част 1: Общи съобщения за грешки на Zlib1.dll
Най-честите грешки на zlib1.dll, които могат да се появят на компютър, базиран Windows, са: \ t
- "Zlib1.dll не е намерен."
- "Файлът zlib1.dll липсва."
- "Zlib1.dll нарушение на достъпа."
- "Не мога да регистрирам zlib1.dll."
- "Не мога да намеря C: WindowsSystem32zlib1.dll."
- "Не може да стартира Suse Linux 9.2. Липсва необходим компонент: zlib1.dll. Моля, инсталирайте отново Suse Linux 9.2."
- "Това приложение не успя да стартира, защото zlib1.dll не е намерен. Повторното инсталиране на приложението може да реши проблема."
Част 2: Как да се определи Zlib1.dll не е намерен или липсващи грешки
Ето някои неща, които можете да направите, за да коригирате грешките, свързани със Zlib1.dll файла на вашия компютър с Windows:
По подразбиране, когато включим нашия iPhone към Mac,iPhoto автоматично ще се отвори с подкана дали да се синхронизират всички снимки от iPhone с компютър. Въпреки това, не е рядкост да се установи, че някои потребители са срещнали проблеми като iPhoto няма да импортират от iPhone, ролката на камерата не се показва в iPhoto / Photos. В тази публикация ще ви представим някои съвети за отстраняване на този проблем, както и мощен iPhoto алтернативен софтуер за прехвърляне на снимки между iPhone Xs / Xs Max / XR / X / 8/8 Plus / 7/7 Plus / SE / 6 / 6s / 5 / 5s и Mac с лекота.
Съвет 1: Проверете дали сте активирали iCloud Photo Library или My Photo Stream
Ако сте включили настройките на iCloud за снимкикакто на вашия Mac, така и на iPhone, вашият фотоапарат може да е вече импортиран в компютъра, следователно е възможно iPhoto да не показва снимки от iPhone.
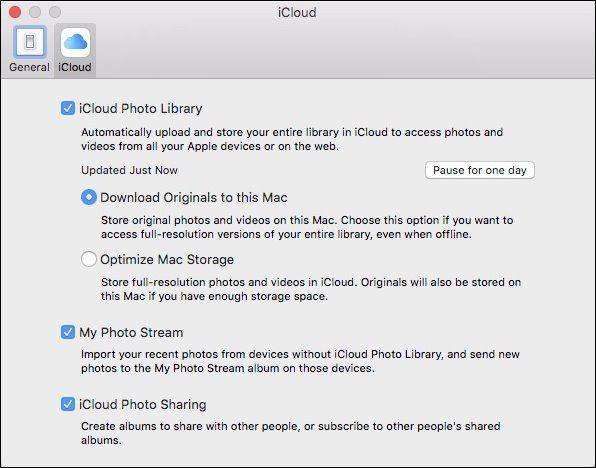
Как да видите опциите за библиотека на iCloud?
- 1. На Mac: Отидете на iPhoto / Снимки> Предпочитания от лентата с менюта> Общи> iCloud.
- 2. На iPhone с iOS 12/11 / 10.3: отидете на Настройки> Вашето име> iCloud> Снимки. > С iOS 10.2 или по-стара версия: отидете на Настройки> iCloud> Снимки.
Как да получите достъп до библиотеката на iPhoto, за да потвърдите дали снимките вече са били импортирани?
Можете да отидете на iPhoto / Снимки> Предпочитания>Общи> Покажи в Finder и щракнете с десния бутон на мишката върху файловете, за да изберете Show Package Contents, за да видите подробности или отворете ~ Pictures / iPhoto Library / Masters, за да извикате инструкцията.

Ако изображенията са точно в папката с албуми, няма нужда да синхронизирате отново с iPhoto / Photos.
Съвет 2: Рестартирайте вашия Mac или iPhone
Изключете вашия iPhone, когато iPhoto не се зареждаснимки от iPhone и изключете вашия Mac OS X компютър, също рестартирайте устройството iOS, ако е необходимо. Може да видите подкана на iPhone да поиска да се доверите на този компютър при включване за втори път. Докоснете Доверие, за да продължите. Може също да се наложи да го отключите, за да импортирате успешно снимки от iPhone в приложението iPhoto / Photos.
Съвет 3: Опитайте се да направите нова снимка, за да видите дали iPhoto може да чете нормално
Ако видите, че вашият iPhone е свързанПриложение за iPhoto / Photos, докато миниатюрите не се показват или частично се появяват в интерфейса, направете нова снимка веднага или запазете екранна снимка, като натиснете едновременно бутона Home и бутона Sleep / Wake. Проблемът, че iPhoto не спечели от iPhone, не трябва да бъде затворен, ако програмата не е повредена.
Съвет 4: Актуализирайте Mac OS X версия и софтуер за управление на снимки
Ако все още не можете да импортирате iPhone ролка на Mac към Mac или iPhoto разпознава само някои снимки, ефективното решение е да актуализирате системата.
- Вземете най-новата версия на Mac OS системата (Mac OS Mojave).
- Актуализирайте приложението iPhoto до Photos, ако е необходимо, по-късните работи с Mac OS X 10.10 Yosemite и по-нови.
- Проверете за актуализации на iOS 12/11 на вашия iPhone X / 8/8 Plus / 7/7 Plus / 6/6 Plus / 6s / 5.
Съвет 5: Възстановете миниатюри на iPhoto, за да разрешите импортираните снимки, които не се показват
Ако вашият фотопоток е бил експортиран в iPhoto Library, но не можете да ги видите при стартиране на приложението iPhoto, можете да следвате стъпките по-долу, за да го поправите.
- Направете резервно копие на iPhoto Library в случай, че липсват данни.
- Изтеглете iPhoto, ако той продължава и след това отидете на Finder> Application, изберете iPhoto, без да го отваряте.
- Натискайте клавишите Command + Option, докато не видите прозореца за първа помощ на Photo Library, както е показано по-долу. За iPhoto версия 9.2 и по-ранна, интерфейсът ще изглежда различно, но почти същото.
- Изберете Rebuild Thumbnails. Може да отнеме известно време, когато библиотеката е масивна. След това рестартирайте iPhoto и потърсете липсващите ви снимки.

Най-добрият алтернативен инструмент за iPhoto: Управление и прехвърляне на iPhone снимки с Tenorshare iCareFone
Ако горепосочените методи не успеят да решат iPhoto непоказва плавно всички снимки от iPhone, силно препоръчваме да изпробвате Tenorshare iCareFone for Mac, за да постигнете тази работа лесно. След няколко кликвания и всички снимки, включително ролката на камерата, потока от снимки, както и други албуми, които сте създали, ще бъдат на вашия компютър. Той също така ви позволява да прехвърляте снимки на други устройства с iOS, ако е необходимо.
За да добавите снимки от iPhone / iPad към Mac, инсталирайте този софтуер за прехвърляне на iOS на вашия Mac и го отворете. Отидете на File Manager> Photos. Изберете изображенията, които се нуждаят от миграция и след това щракнете върху „Експортиране“.
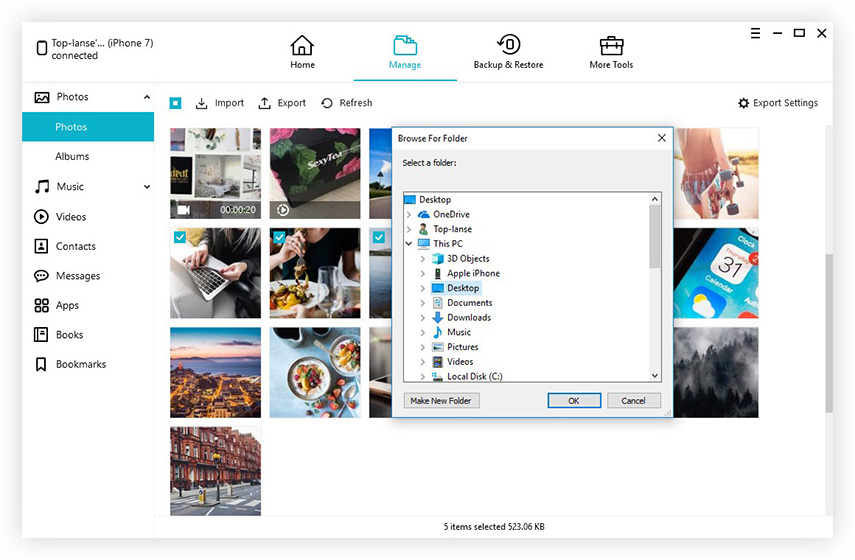
Това е всичко, което трябва да направите. Това, което трябва да кажа без пристрастия, е, че наистина е много по-лесно от използването на iPhoto или Photos. Дори и да сте начинаещ компютър, можете да го направите сами, а екипът ни за поддръжка винаги остава онлайн, за да предостави професионална помощ. Безплатно изтегляне Tenorshare iCareFone сега, за да прехвърляте вашите снимки, музика, видеоклипове, контакти, iBooks, бележки и т.н. в компютър.
Метод 1: Преинсталирайте приложенията, които използват файла Zlib1.dll
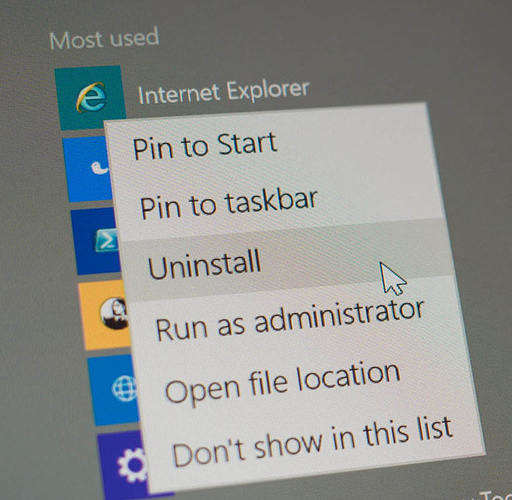
Това е едно от най-лесните решения запроблем. Просто деинсталирайте програмите, които показват грешка за този файл на компютъра си и след това ги инсталирайте отново. Когато го направите, всички файлове, свързани с тези приложения, ще бъдат премахнати от компютъра ви и ще бъдат инсталирани нови копия на тези файлове, когато преинсталирате приложенията.
Това трябва да реши проблемите, свързани със Zlib1.dll на вашия компютър с Windows.
Метод 2: Поправете основния регистър на вашия компютър с Windows

Понякога проблемите са свързани с регистърана вашия компютър. Регистърът на компютъра съдържа стойности за много от приложенията в него и той трябва да ви помага да разрешите грешките, с които се сблъсквате на компютъра си.
Ръчното фиксиране на регистъра не е възможно, тъй катосъдържа десетки хиляди записи за различни приложения, които не могат да бъдат ръчно фиксирани.
За да ви помогнем, има редица регистърпоправки, които можете да изтеглите от интернет. А просто търсене на Google за регистър фиксаж ще доведе до много приложения, които можете да изтеглите и използвате, за да се определи грешки в системния регистър на вашия компютър и това също без да плащат стотинка.
Когато регистърът е фиксиран, рестартирайте компютъра си и грешките трябва да изчезнат.
Метод 3: Изтеглете файла Zlib1.dll

Едно от нещата, които можете да направите, за да разрешите свързаните с Zlib1.dll проблеми е, че можете да изтеглите отново този файл на компютъра си. Това ще ви даде ново копие на файла, който няма проблеми с него.
За да направите това, преминете към Google и потърсетеZlib1.dll и го изтеглите от доверен уебсайт. Уверете се, че го получавате само от уебсайт, който познавате, или от този, на който имате доверие, колкото пъти уеб сайтовете са заразени копия на тези файлове и това може да има отрицателно въздействие върху системата ви.
След като изтеглите файла от доверен уебсайт, копирайте го и отидете на C: / Windows / System32 / директорията на вашия компютър и го поставете. Той ще замени съществуващия файл. Когато файлът бъде поставен, отворете CMD прозореца и въведете regsvr32 zlib1.dll и натиснете Enter, за да регистрирате файла в системния регистър.
Метод 4: Използвайте Windows грижата Genius за безпроблемно решение

Ако не сте толкова измамник и вие бихте го направилиискал да разреши всички грешки с няколко кликвания, а след това Windows Care Genius е това, от което се нуждаете. Приложението може да се определи zlib1.dll грешка от почистване на вашия регистър, тъй като регистър на вашия компютър е огромен източник на огромни количества Windows проблеми, включително zlib1.dll грешки.
За да го получите, трябва само да посетитеУеб сайт на Windows Care Genius и изтеглете и инсталирайте приложението на компютъра си. Веднъж инсталиран, стартирайте го от работния плот и изберете задачите, които искате да изпълните. Приложението трябва да ви води на всяка стъпка, така че трябва да сте в състояние да постигнете всичко, без да сте маниак.









