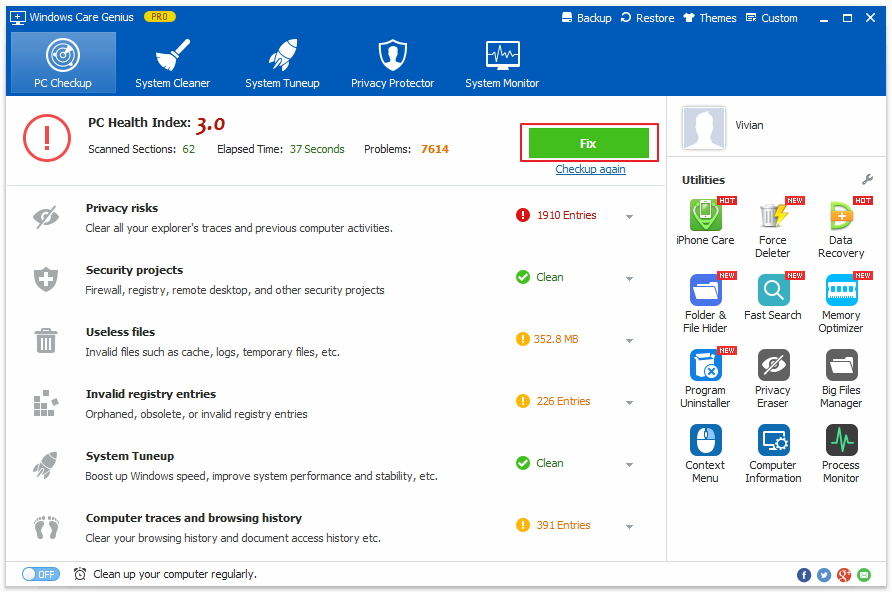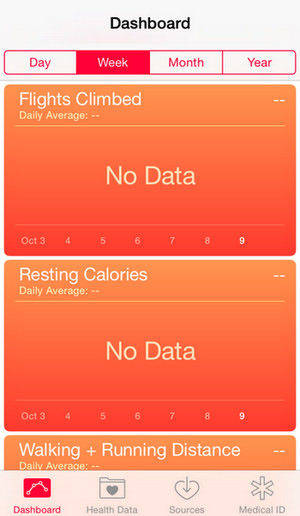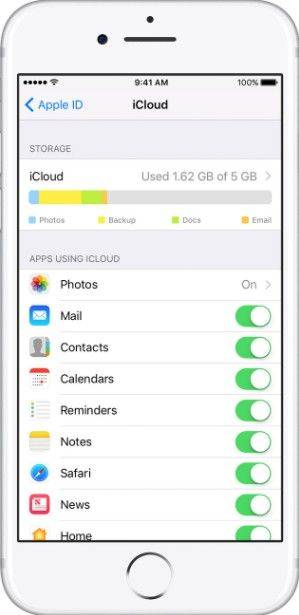Топ 2 начина за импортиране на данни за здравето в новия ви iPhone
Здравното приложение на Apple запазва здравето нисъстояние всеки ден. С това удобно приложение можем да видим директно колко стъпки вървяхме, колко калории изгаряхме, за да измерим тялото си. Ако обаче преминете към нов iPhone, всички предишни здравни данни няма да се прехвърлят автоматично в нови устройства с iOS. Със сигурност не е щастлив да загуби всички съществуващи здравни досиета и да започне от нулата. В този урок ще ви покажем как да импортирате данни за здравето в нов iPhone 7/7 Plus / 6s / 6 Plus / 6/5 с няколко удобни стъпки.
Методите всъщност са много прости. Всичко, което трябва да направите, може да се обобщи като резервно копие на вашите здравни данни от стария iPhone и след това да се възстанови. Както iCloud, така и iTunes могат да свършат тази работа. Преди да започнете да прехвърляте данни за здравето от един iPhone на друг, трябва да прочетете внимателно предимствата и недостатъците на всеки един начин.
- Метод 1: Възстановете здравните данни от iTunes Backup в New iPhone
- Метод 2: Импортирайте данни за приложението за здраве в ново iOS устройство от iCloud
Метод 1: Как да възстановите здравните данни от iTunes Backup в New iPhone
Много потребители отговориха, че са намерили iTunesне могат да помогнат за мигриране на здравните данни между устройствата. Това недоразумение се дължи на факта, че редовното архивиране от iTunes не включва данни за здравето и дейността от съображения за сигурност. Това, което трябва, е да се даде възможност за ръчно архивиране. По-долу са изброени конкретни стъпки:
Архивирайте Heath данните на стария ви iPhone в iTunes
- 1. Отворете iTunes на PC / Mac и свържете предишния си iPhone чрез USB. Уверете се, че iTunes е актуална.
- 2. Изберете вашите устройства. Кликнете върху Обобщение в левия бар и след това изберете Шифроване на резервно копие на iPhone в панела на тестовете. Ще бъдете подканени да създадете парола, за да защитите архивните данни на компютъра. Не забравяйте паролата за шифроване, защото няма начин да се възстанови от iTunes без тази парола. След като зададете паролата, iTunes веднага ще започне да архивира.
- 3.Когато процесът приключи, проверете дали архивът ви е приключил успешно, като изберете iTunes> Preference> Devices. За потребители на PC за Windows отидете на Edit> Preference> Devices, където трябва да видите икона за заключване с новия създаден архив.
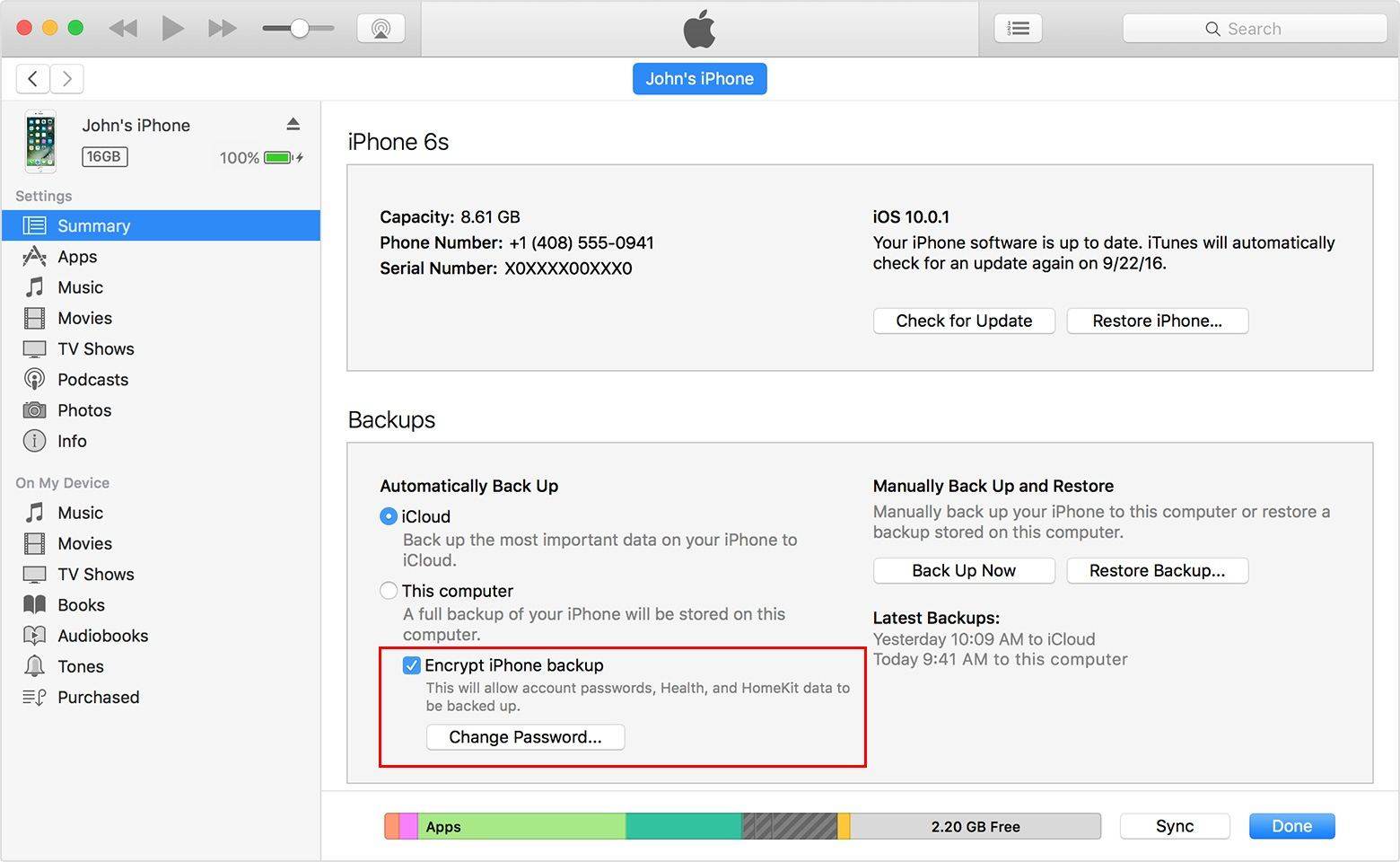

Възстановете здравните данни на новия си iPhone от iTunes
- 1. Сега изключете старите си устройства с iOS и включете новия си iPhone 7/7 Plus / 6s / 6 Plus / 6/5.
- 2. Щракнете върху Файл> Устройства> Възстановяване от архива. Изберете резервно копие, за да прехвърлите данните за приложението за здравето на новия iPhone. Вашите устройства ще се рестартират, за да се синхронизират с iTunes. Това отнема известно време в зависимост от размера на архивите.
Какво е включено в iTunes криптираното архивиране е: запазените ви пароли, Wi-Fi настройките, историята на уебсайта.
Метод 2: Как да импортирате данни за приложението за здраве в ново iOS устройство от iCloud
Докато iTunes е много тромава и изискваповтарящи се операции, iCloud го прави по-гъвкав за прехвърляне на данни за здравето и активността към новия iPhone 7/7 Plus / 6s / 6 Plus / 6. Уверете се, че всичко това е направено под Wi-Fi.
Архивирайте Heath данните на стария си iPhone към iCloud
- 1. Свържете стария си iPhone към интернет с Wi-Fi.
- 2. За iOS 10.2 или по-ранни версии отидете в Настройки> iCloud> Архивиране. Включете след това архива на iCloud. За iOS 10.2 по-късно, Настройки> Вашата сметка> iCloud> iCloud архивиране.
- 3. Натиснете Back Up Now и веднага заключете устройството, като натиснете бутона Sleep / Wake. Уверете се, че устройството ви остава заключено, докато архивирането завърши.
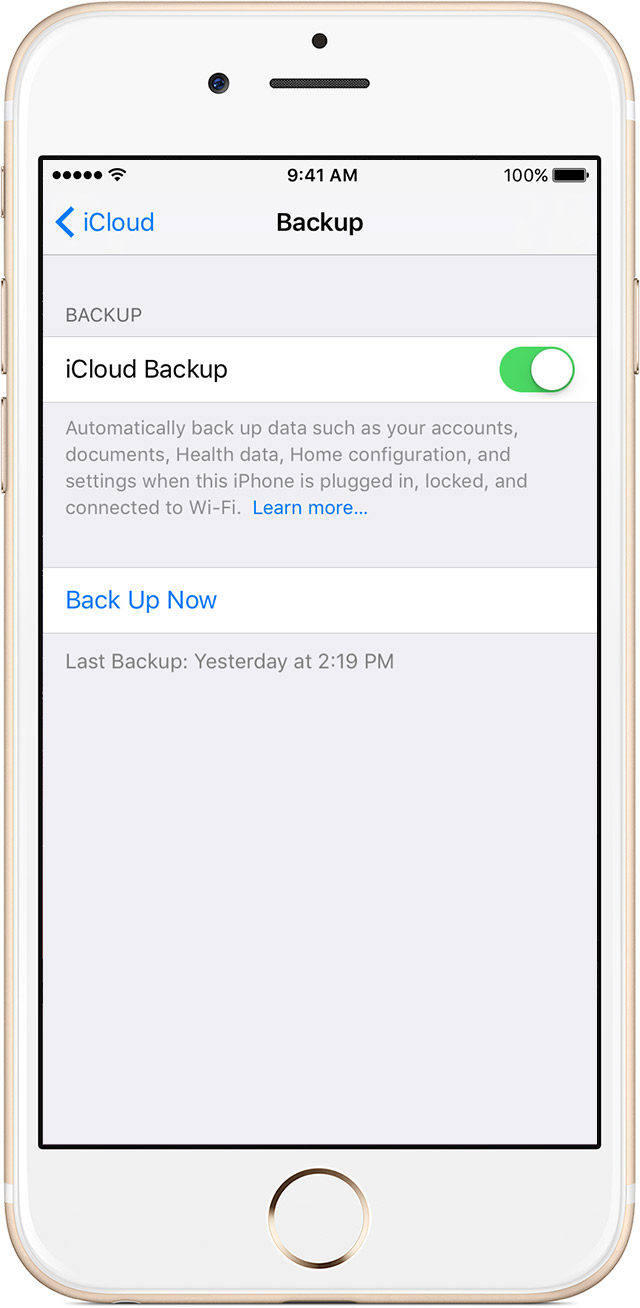
Възстановете здравните данни на новия си iPhone от iCloud
- 1.Ако вече сте настроили новия си iPhone, трябва да изтриете съдържанието, преди да можете да преместите данни за приложението за здраве. Натиснете Настройки> Общи> Нулиране> Изтриване на всички съдържания и настройки. С тази операция новият ви телефон ще се рестартира на екрана на Hello.
- 2. Следвайте настройките за стартиране, докато видите интерфейса на Apps & Data. Изберете Restore from iCloud Backup> Next> Влезте с вашия Apple ID.
- 3. Проверете новосъздадения архив, за да възстановите данните за здравето от iCloud. Изчакайте, докато процесът приключи.
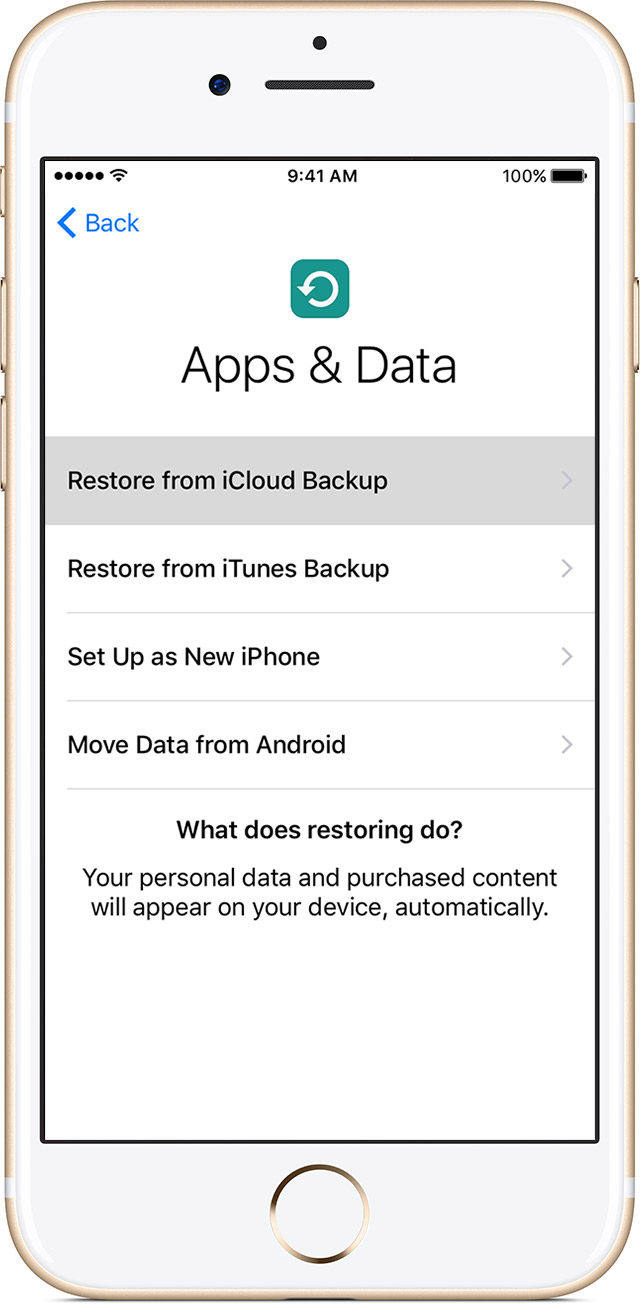
С този метод трябва да поемете рискаданните може да липсват от новия ви iPhone, а iCloud може да остави някои данни назад особено за големи архиви. Ако бъдете помолени да направите избор между двете, аз ще предпочитам iTunes криптиран архив повече, въпреки че iTunes е бавен и винаги остава на моя компютър.
Най-добър iPhone Прехвърляне на файлове и управление Алтернативен инструмент за качи
Както iTunes, така и iCloud имат ограничения запрехвърляне и възстановяване на данни за iOS. От една страна, само еднопосочният трансфер се поддържа от iTunes или iCloud, а от друга страна, всички данни в iPhone ще бъдат заменени след възстановяване от архив. Tenorshare iCareFone е една от най-добрите алтернативи на iTunes за прехвърляне, архивиране и възстановяване на файлове на iPhone. С него можете избирателно да архивирате цялата информация от устройства с iOS, както и да импортирате или експортирате 9 файла между iPhone / iPad и PC / Mac, включително контакти, бележки, календари, приложения, отметки, музика, iBooks, снимки, видеоклипове. Ако сте загрижени за използването на iTunes, добре е да опитате Tenorshare iCareFone.