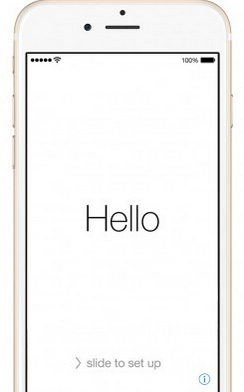Как да се определи iPhone / iPad сензорен екран не работи на iOS 12/11
"След като инсталирам iOS 11 на моя iPhone 6S, отивамза въвеждане на моя парола и сензорен екран iOS 11 не работи. Трудно рестартирах 6S повече от 15 пъти. Един от тези пъти, когато работех с тъчскрийна. Успях да отключа телефона. Трябваше да рестартирам по някаква причина и проблемът се върна. Аз нямах този проблем с телефона си ВСИЧКО преди iOS 11 днес. Някой има ли решение за този въпрос? "

Добре известно е, че Apple донесе многонови функции в iOS 11, така че все повече и повече потребители избират да купят нов iPhone или да надстроят стария си iPhone до iOS 11. Обаче понякога инцидентите идват неочаквано. Някои потребители в обсъждащата общност на Apple се оплакват от това Екранът на iPhone не реагира на допир след актуализиране до iOS 11, също най-новия iOS 12. Какво да направите, когато екранът на iPhone не реагира на допир след актуализация на iOS 12/11? Ще получите първите 8 съвета и трика в този урок за коригиране на екрана, който не работи на iPhone XR / XS / X / 8/7 / 6s / 6 / 5s / 5 или iPad / iPod touch.
- Решение 1. Пазете пръстите и екрана чисти
- Решение 2. Спрете да носите ръкавици
- Решение 3. Извадете протектора на екрана
- Решение 4. Проверете 3D чувствителността на докосване
- Решение 5. Заредете iDevice с оригинално зарядно устройство
- Решение 6. Рестартиране или принудително рестартиране на iDevice
- Решение 7. Възстановяване на Apple устройство чрез iTunes (загуба на данни)
- Решение 8. Рестартирайте iPhone / iPad с Tenorshare ReiBoot (БЕЗ загуба на данни)
Решение 1. Пазете пръстите и екрана чисти
Благодарение на сензорния екран на iPhone или iPad може да се дължине реагирайте на замърсявания или влага, бъдете сигурни, че пръстите са чисти и сухи, докато използвате сензорен екран. Освен това, винаги се подгответе да поддържате екрана на устройството чист.
Ето съвети как точно да почистите сензорния екран на iPhone / iPad / iPod:
- 1. Изключете устройството и го изключете.
- 2. Избършете пръстовите отпечатъци с кърпа от микрофибър.
- 3. Ограничете кърпата и отстранете лепкавите вещества.

Решение 2. Спрете да носите ръкавици
Някои ръкавици работят с тъчскрийн, докато другиизобщо не работете. Ето защо, ако сте свикнали да носите ръкавици отвън, особено през зимата, опитайте се да не носите ръкавици, докато докосвате екрана си iPhone или iPad. И след това проверете дали сензорният екран е нормален за използване.

Решение 3. Извадете протектора на екрана
Трябва да опитате това за този метод се предлагаот Apple. В някои страни по света потребителите са склонни да добавят калъф за телефон или предпазител на екрана, за да спрат да се разпаднат или замърсят от мръсотия, но калъфът или протекторът на екрана може да ви попречат да докоснете екрана си успешно. Така че освен за почистване на ръцете и екрана, можете да опитате да премахнете екрана протектор, ако има.
Някои ръкавици работят с тъчскрийн, докато другиизобщо не работете. Ето защо, ако сте свикнали да носите ръкавици отвън, особено през зимата, опитайте се да не носите ръкавици, докато докосвате екрана си iPhone или iPad. И след това проверете дали сензорният екран е нормален за използване.

Решение 4. Проверете 3D чувствителността на докосване
Опитайте се да поправите iOS 11 / iOS 12 сензорен екран неотговаряйки чрез проверка на 3D чувствителност на допир. Отидете в Настройки> Общи> Достъпност> 3D Touch и след това регулирайте плъзгача за чувствителност от светлина, средна до твърда. След това проверете дали сензорният екран функционира правилно сега.


Решение 5. Заредете iDevice с оригинално зарядно устройство
Можете да опитате да зареждате вашия iPhone / iPad съсоригинално зарядно за Apple и кабел. Интересно е, че един от потребителите променя зареждането и кабела на оригинала и накрая сензорният екран отново реагира. По този начин можете да използвате този начин, за да опитате и след това успешно да разрешите проблема.

Решение 6. Рестартиране или принудително рестартиране на iDevice
Рестартирайте устройството си, ще изключите всичкипроцесори, включително процесора, който ви пречи нормално да използвате сензорния си екран. Затова опитайте да коригирате бъг на сензорен екран iOS 11 / iOS 12, като рестартирате и накрая сензорният ви екран може да работи отново след рестартиране или принудително рестартиране.
Как да рестартирате iPhone / iPad: Задръжте и натиснете горния (или страничния) бутон, докато се появи плъзгачът, след което плъзнете плъзгача, за да изключите устройството си напълно. Накрая задръжте и натиснете отново бутона, за да включите устройството.

Как да наложим рестартиране на iPhone / iPad:
- За iPhone 8 или по-нова версия: Натиснете и бързо освободете бутона за увеличаване на звука и намаляване на силата на звука. И след това натиснете и задръжте бутона Side, докато видите логото на Apple.
- За iPhone 7/7 Plus: Натиснете и задръжте както бутоните Side, така и звука за поне 10 секунди, докато видите логото на Apple.
- За iPhone 6s и по-стари, iPad или iPod touch: Натиснете и задръжте и бутоните Начало и Power / Sleep поне за 10 секунди, докато видите логото на Apple.

Решение 7. Възстановяване на Apple устройство чрез iTunes (загуба на данни)
Можете също да опитате да възстановите устройството скачи. Обърнете внимание, че ще загубите данни в тази резолюция, така че архивирайте данните си с iTunes, преди да възстановите. Просто свържете бездействащия iPhone или iPad към компютъра, който е инсталирал iTunes. Тогава iTunes ще разпознае автоматично вашата машина. След това следвайте стъпките за възстановяване на iPhone от iTunes:
- 1, Щракнете върху бутона за доверие на този компютър на вашия iPhone или iPad. След това въведете своя парола, за да продължите, ако поиска. Кликнете върху логото на телефона в iTunes, след което отворете настройките на телефона си.
- 2, Докоснете Резюме и ще видите бутона Възстановяване на iPhone от дясната страна. Кликнете върху него и потвърдете операцията.
- 3, Изчакайте устройството ви Apple да бъде възстановено в ход и проверете дали сензорният екран е отзивчив или не.


Решение 8. Рестартирайте iPhone / iPad с Tenorshare ReiBoot (БЕЗ загуба на данни)
Въпреки че възстановяването на iPhone е предложение, ноще загубите всички данни в него. За щастие има една работеща мярка за отстраняване на сензорен екран iOS 11/12 не работи, тоест да се използва https://www.tenorshare.com/products/reiboot.html софтуер.
На първо място, трябва да свържете устройството сис компютър, който е инсталирал безплатен Tenorshare ReiBoot и тогава този софтуер ще го разпознае. Щракнете върху Влезте в режим на възстановяване и излезте от режим на възстановяване, за да оставите сензорния екран на устройството ви да стане нормален както преди.
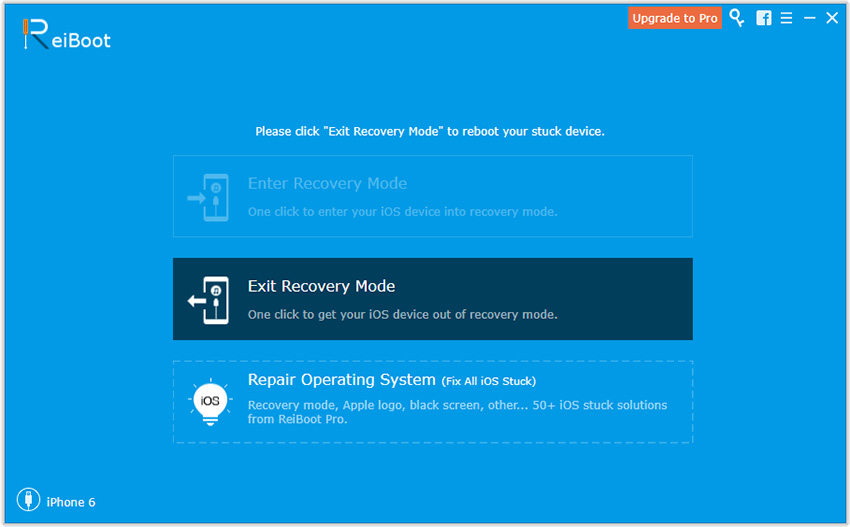
Ако стъпките с едно щракване не могат да решат вашатапроблем, надстройте до Tenorshare ReiBoot Pro и се опитайте да отстраните този проблем, като поправите операционната система. Щракнете върху Fix All iOS Stuck> Fix Now и изтеглете IPSW файла, за да започнете ремонта. След това вашето устройство автоматично ще се рестартира и ще се върне към нормалното.

Гореспоменатите опции ви позволяват да коригиратеПроблем със сензорен екран без отговор на устройството на Apple Ако все още срещате проблеми с сензорен екран с iPhone, iPad или iPod, предлагам да се свържете с Apple Genius Bar или с оторизиран доставчик на услуги на Apple в близост.