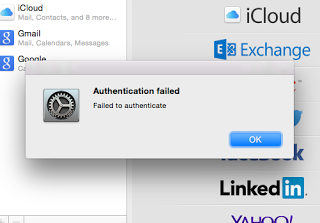Как да изтрия iCloud акаунт с / без парола
Ако сте потребител на iDevice, тогава трябва да използватеiCloud услуга за архивиране на всички ваши данни и съдържание. Тъй като всички знаем, че архивирането на данни в iCloud може да ни бъде полезно, ако сме изтрили данните случайно или устройството ни е откраднато. В този случай можем лесно да възстановим всички данни на устройството. Но понякога искаме да изтрием iCloud акаунта от iDevice, ако даваме устройството на приятели / семейство или продаваме на някого. Освен това понякога е установено, че ако човек купува iPhone втора ръка, предишният собственик забравя да изтрие акаунта на iCloud, поради който потребителят не може да добави нов акаунт. Днес ще обсъждаме нататък как да изтриете iCloud акаунта с / без парола.
- Част 1: Как да изтриете iCloud акаунта за постоянно без пароли (без загуба на данни)
- Част 2: Как да изтриете iCloud акаунта на устройства без парола (загуба на данни)
- Част 3: Как да изтриете iCloud акаунт с парола на вашия iPhone
- Част 4: Как да деактивирате iCloud на Mac
- Част 5: Как да премахнете iCloud от Windows Computer
Част 1: Как да изтриете iCloud акаунта за постоянно без пароли (без загуба на данни)
Има много потребители, които просто искат да премахнатакаунта iCloud постоянно, но те не знаят как да го направят. Този метод ще им помогне да изтрият iCloud акаунта за постоянно без паролни кодове с помощта на Tenorshare 4uKey. Този инструмент е прекрасен инструмент, който лесно може да пробие 4-цифрения парол или 6-цифрения парола Може дори да счупи Face ID и Touch ID от iPhone с лекота. 4uKey поддържа най-новата версия на iOS 12.1, както и най-новата iPhone XS / XS Max / XR. Следвайте стъпките за трайно изтриване на iCloud акаунта от вашето устройство.
Обработете как да изтриете iCloud акаунта за постоянно без пароли
Етап 1 Изтеглете и инсталирайте 4uKey на вашия компютър / Mac ислед това стартирайте софтуера, за да започнете процеса. След това изберете fuction "Unlock Apple ID". След като свържете iPhone към компютър / mac, използвайки USB кабел и го отключете. Софтуерът ще открие вашия iPhone автоматично, след като свържете вашия iPhone към PC / Mac. Кликнете върху бутона "Старт", който можете да видите на екрана.


Стъпка 2 Когато се покаже екранът по-долу, щракнете върху бутона "Старт", за да продължите. Но има 2 сцени, които можем да открием. Единият е „Find My iPhone“ е изключен, а другият е „Find My iPhone“ е включен.

2.1 Ако „Find My iPhone“ е изключен, 4uKey ще дефинира процеса скоро след натискане на бутона "Старт".

2.2 Ако „Find My iPhone“ е включен и делът ви е под iOS 12, 4uKey ще ви напомни, че сте задали някои настройки предиизтрийте iCloud акаунта от iPhone. (Забележки: iOS 12 и по-нови версии не се поддържа.) Стъпките са: Отидете на "Настройки> Общи> Нулиране на всички настройки". След това вашето устройство автоматично ще се рестартира. Тогава 4uKey започват незабавно да изтриват iCloud акаунта.


Видео за това как да изтриете iCloud акаунта за постоянно без пароли (Без загуба на данни)
Част 2: Как да изтриете iCloud акаунта на устройства без парола (загуба на данни)
Ако сте забравили паролата iCloud илине знам паролата от самото начало, когато сте закупили iPhone втора ръка, тогава можете да използвате този метод, за да изтриете iCloud акаунта на iDevice без проблем. Методът е малко по-дълъг в сравнение с други методи, но си струва да опитате. Не забравяйте да следвате правилно всички стъпки, както е посочено по-долу.
Обработете как да изтриете iCloud акаунта без парола
- 1. Първо отидете на Настройки на вашия iPhone >> Докоснете iCloud.
- 2. След това превъртете и отидете в долната част на екрана, където ще има опция за излизане. Докоснете Излизане.
- 3. Ще получите малко съобщение за потвърждение на екрана на екрана. Просто щракнете върху опцията за изтриване на съобщението за потвърждение и следвайте стъпките, докато не видите съобщението с искане за парола за идентификатор на Apple.
- 4. Сега натиснете бутона Отказ и се върнете към менюто с настройки, където трябва да докоснете Общата опция.
- 5. Превъртете до края на екрана до края. Щракнете върху Reset и след това щракнете върху Reset All Settings.
- 6. След това трябва да въведете парола [ако сте задали такава] и след това да потвърдите заявката си. Ще отнеме известно време, за да включите телефона.
- 7. Отново отидете на настройки >> iCloud >> превъртете надолу и докоснете Изход.
- 8. Изтрихте успешно iCloud акаунта на вашето устройство без парола.
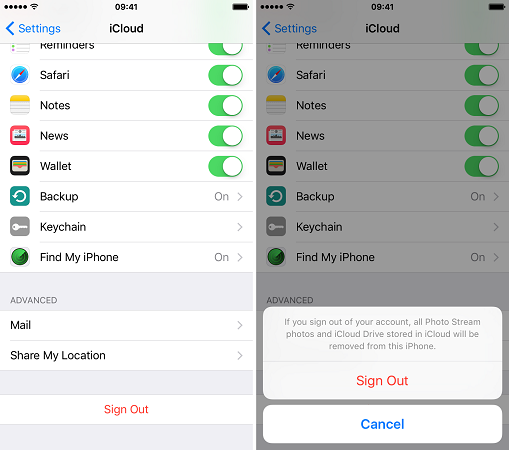
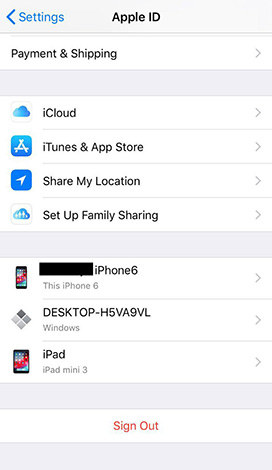

Част 4: Как да деактивирате iCloud на Mac
Ако сте потребител на Mac и не знаете как да го направитеизключете iCloud, тогава този метод ще ви помогне много. Не е нужно да се притеснявате повече, тъй като процесът на изтриване на iCloud от Mac е прост и лесен. Трябва да има достъп до интернет на Mac, за да завършите процеса на премахване на iCloud на Mac.
Процес за това как да изтриете iCloud от Mac
- 1. Първо включете вашия Mac и след това щракнете върху менюто на Apple (което ще бъде в горния ляв ъгъл на екрана). На екрана ще се появи падащо меню >> щракнете върху Предпочитания на системата.
- 2. След това щракнете върху опцията iCloud между няколко опции, които можете да видите на екрана.
- 3. След това щракнете върху опцията за излизане, която ще бъде в долния ляв ъгъл на екрана.
- 4. Изберете данните, които искате да запазите копие на вашия Mac и след това щракнете върху „Запазване на копие“.
- 5. Можете дори да получите диалогов прозорец, в който ще бъде казано да запазите или премахнете паролата на iCloud от вашия Mac. Изберете според удобството си и след това въведете паролата на Apple ID, за да изтриете iCloud от вашия Mac.




Част 3: Как да изтриете iCloud акаунт с парола на вашия iPhone
Ако знаете паролата на Apple ID на акаунтаТова е свързано с телефона, тогава става наистина лесно да се изтрие iCloud акаунт от iPhone. Този метод е прост и всеки може да го използва без проблем. Всичко, което трябва да имате, е Wi-Fi свързан към вашия iPhone или дори мобилните данни ще работят, след което следвайте стъпките, споменати по-долу.
Обработете как да премахнете iCloud акаунта с парола
Етап 1 Отидете на Настройки на вашия iPhone и докоснете името си [Което можете да видите в горната част на екрана].

Стъпка 2 Сега превъртете надолу и отидете в долната част на екрана, където можете да видите опцията за излизане. Кликнете върху него.

Стъпка 3 Ще бъдете подканени на следващия екран, където трябва да въведете паролата си за Apple ID. Просто въведете паролата и натиснете "Изключи".
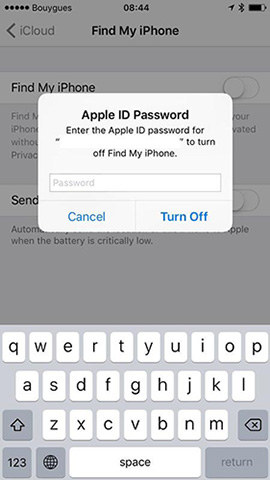
Стъпка 4 Изберете данните, които искате да запазите копие на вашия iPhone и след това щракнете върху Изход.

Стъпка 5 На екрана ще се появи съобщение за потвърждение. Отново кликнете върху Изход.
Част 5: Как да премахнете iCloud от Windows Computer
Ако сте потребител на Windows и се опитвате да го премахнетеiCloud от компютъра, но не можете да го премахнете, тогава по-добре погледнете стъпките, споменати по-долу. Процесът на изтриване на iCloud на компютър с Windows е толкова лесен, колкото премахването на iCloud от Mac. Не е нужно да преминавате през дълъг и забързан процес, за да завършите задачата си. Просто следвайте това, което е дадено по-долу:
- 1. Първо отворете вашия компютър с Windows и щракнете върху меню Старт [икона на Windows].
- 2. След това въведете iCloud в лентата за търсене, за да получите приложението iCloud лесно. Щракнете върху iCloud, след като видите в стартовия прозорец.
- 3. След като сте в приложението iCloud, кликнете върху Изход [Което можете да намерите в лявата долна част на екрана].
- 4. Сега кликнете върху „Изтриване от компютър“, когато видите диалогов прозорец на екрана, който понякога ще ви отнеме от компютъра.


Заключение:
В тази статия научихте как да изтриватеiCloud с / без парола. Надяваме се, че няма да имате никакви проблеми с премахването на iCloud от вашия iPhone / iPad, Mac или Windows Computer (Запомнете https://www.tenorshare.com/iphone-backup/how-to-backup-iphone.html, за да направите това всички решения). Уведомете ни, ако имате някакви въпроси в секцията за коментари.

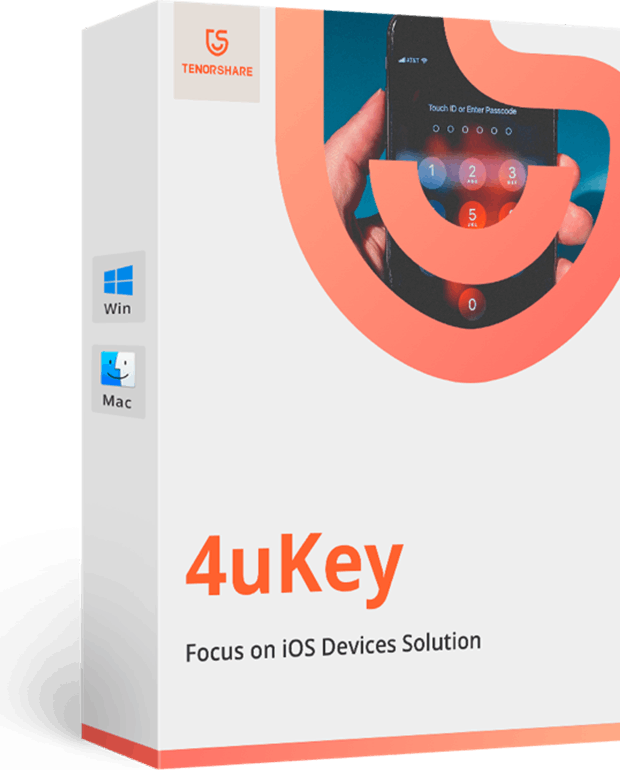
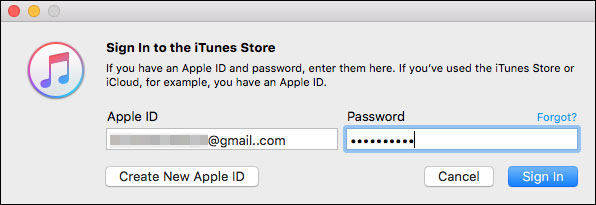


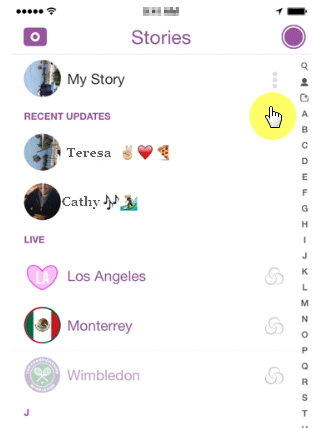
![[Guide] Как да излезете от iCloud без парола](/images/icloud/guide-how-to-sign-out-of-icloud-without-password.jpg)