Как да изтеглите снимки от iCloud на PC
Да речем, че имате снимка в iCloud и васискате да изтеглите тази снимка на вашия компютър. Звучи просто, нали? Да, но не е толкова просто, колкото можете да очаквате. За щастие за вас, ние ще ви покажем стъпка по стъпка ръководство как да изтеглите снимки от iCloud на PC. Това е един от най-често задаваните въпроси относно използването на iCloud и фото библиотеката iCloud. Ние имаме най-добрия и най-директен метод за изтегляне на iCloud снимки от компютъра, тъй като това е това, което търсите. Без значение дали искате да изтеглите една снимка или да изтеглите всички снимки от iCloud на компютър, можете да го направите с този метод.
- Част 1: Как да изтегляте снимки от iCloud на компютър чрез iCloud снимки
- Част 2: Как да изтеглите всички снимки от iCloud на компютър с UltData
- Защо да търсите алтернатива на iCloud за архивиране на вашите снимки?
Част 1: Как да изтегляте снимки от iCloud на компютър чрез iCloud снимки
Новите снимки и видеоклипове, които добавите към фото библиотеката iCloud автоматично ще се изтеглят на вашия компютър с Windows. Ако искате да изтеглите колекция по година, изпълнете следните стъпки:
- 1. Инсталирайте и настройте софтуера за синхронизиране на iCloud на вашия компютър с Windows. Изтеглете iCloud за Windows от Apple, като кликнете върху тази връзка (https://support.apple.com/en-ca/HT204283). След като инсталирате приложението, влезте с Apple ID.
- 2. Отидете в File Explorer и намерете и изберете "iCloud Photos". Изберете опцията "Изтегляне на снимки и видеоклипове" в навигационната лента на файловия браузър.
- 3. Можете да изберете снимки, които искате да изтеглите, по дата на направените снимки. Изберете датата или годините снимки, които искате да изтеглите. Ако искате да получите всички снимки, изберете всички години.
- 4. iCloud ще изтегли всичките ви снимки в директория по подразбиране, която е PicturesiCloud PicturesDownloads. Отидете в директорията, за да видите снимките си.

Ако искате да персонализирате местоположението наизтеглете папки, изберете да използвате My Photo Stream и iCloud Photo Sharing. Когато включите фото библиотеката iCloud на вашия компютър, фотопотокът ми се изключва автоматично. Можете да включите отново функцията "Моят фото поток", когато искате да изпращате нови снимки на устройствата си, които нямат или използват библиотеката за снимки iCloud.
Част 2: Как да изтеглите всички снимки от iCloud Backup на компютър с UltData
HTTPS: //www.tenorshare.com / products / iphone-data-recovery.html е едно от тези алтернативни приложения, които можете да използвате за изтегляне на снимки от iCloud на PC. Едно от най-големите предимства на UltData срещу iCloud е, че можете да прегледате файловете преди изтеглянето. Можете да изберете кои снимки искате да изтеглите, друга опция, която не е налична, когато се опитвате да изтеглите снимки с помощта на фото библиотеката iCloud. Преди да започнете, трябва да се уверите, че данните ви са архивирани в iCloud, а компютърът ви е свързан с интернет.
Стъпка 1 - Изберете режим на възстановяване
Стартирайте приложението и превключете на "Възстановяване от архивния файл на iCloud". Влезте в акаунта си в iCloud, като използвате една от двете опции: влезте с помощта на Apple ID сметка.
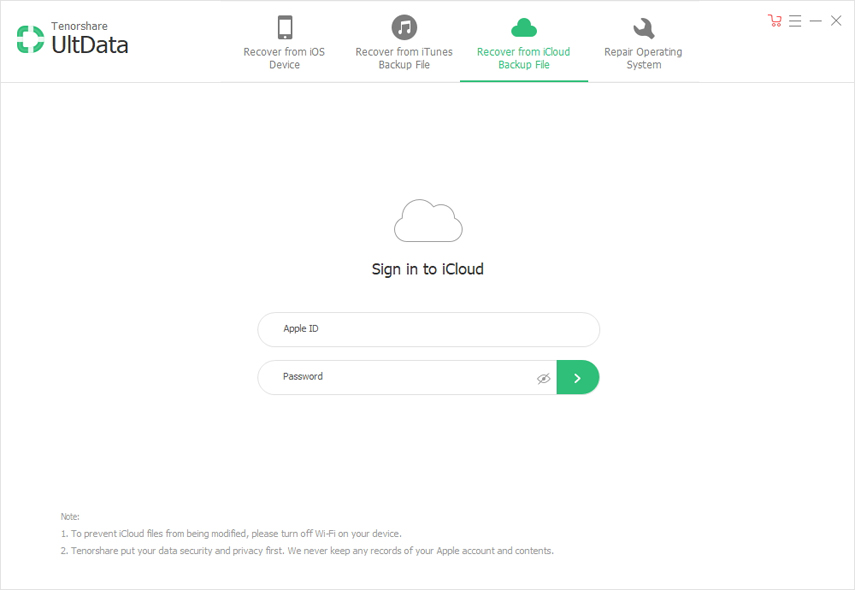
Стъпка 2 - Изберете конкретен iCloud архив
Щом сте влезли в профила си в iCloud,ще бъдат изброени всички архиви, които са свързани с вашия Apple ID. Проверете подробностите за всеки архивен файл, включително име, дата, версия и размер. След това изберете резервно копие, което искате да използвате, за да изтеглите снимки (тази, която съдържа необходимите данни). Кликнете върху "Напред".

Стъпка 3 - Изберете снимките, които искате да изтеглите
На тази стъпка ще бъдете помолени да изберете файлтипове, които искате да изтеглите. Опциите включват снимки и видеоклипове, съобщения и дневник на повикванията, бележки и други. Тъй като изтегляме снимки, кликнете върху първата. Кликнете върху "Напред", за да започнете процеса на изтегляне.

Стъпка 4 - Изтеглете файловете
В зависимост от размера на снимките и вашияскорост на интернет, процесът на изтегляне може да отнеме между секунди и минути. След като процесът на изтегляне приключи, приложението автоматично ще сканира данни от тези типове файлове и ще можете да прегледате елементите.

Стъпка 5 - Преглед на снимки
Тази стъпка е решаващата разлика междуФото библиотека iCloud и Ultdata. Първият не ви позволява да визуализирате снимките, преди да ги изтеглите. Ultdata, от друга страна, ви позволява да прегледате снимките в iCloud, които искате да изтеглите. Кликнете върху категория вляво и разгънете подробните елементи. Резултатите съдържат съществуваща и изтрита информация от архива ви. Можете да изберете „показване само на изтрити“, „покажи всички“ или „показване на съществуващите“.

Стъпка 6 - Възстановете снимките от iCloud
Вземете всички елементи, към които искате да възстановитевашия компютър и кликнете върху бутона Възстановяване. Можете да изберете само желани елементи, друга разлика с iCloud. Ако си спомняте, iCloud изтегля всички снимки и не можете да изключите някои от процеса. Можете дори да кликнете върху Output Setting, бутон, разположен в горния десен ъгъл, за да изберете форматите за различни файлове.
Защо да търсите алтернатива на iCloud за архивиране на вашите снимки?
- Разходите за съхранение на iCloud не могат да се сравняват с приложението Google Фото, което ви позволява да запазите безброй снимки и предлагат 15 GB свободно пространство за съхранение.
- Не можете да изключите определени снимки от синхронизирането. Някои снимки, които предпочитате да останете офлайн, независимо дали са поради лични или професионални причини. Проблемът обаче е, че фото-библиотеката на iCloud е приложение за всички или нищо.
- iCloud е свързан с Photos for iOS и Photos за Mac. Следователно той има недостатъци, свързани с тези приложения. Например, Photos for Mac не поддържа външни редактори за изображения като Photoshop.
Затова ви предлагаме да опитате безплатен софтуер за архивиранебез ограничение на мястото за съхранение - iCareFone. Това не е просто безплатен инструмент за архивиране, но също така може да внася, изнася, изтрива, добавя или дори да дублира няколко файла в едно кликване, да научите повече любезно моля https://www.tenorshare.com/products/icarefone.html ,



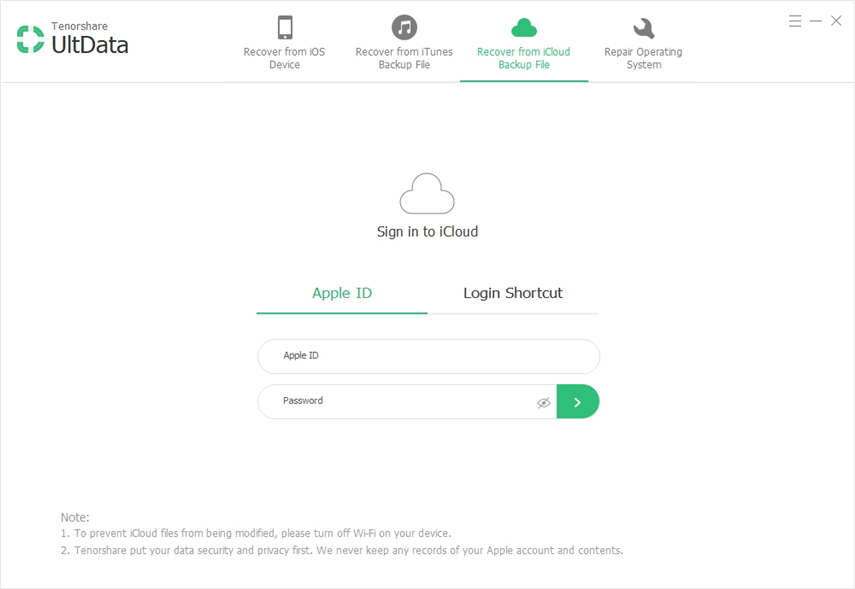
![[Guide] Как да получите достъп до iCloud снимки на компютър](/images/icloud/guidehow-to-access-icloud-photos-on-pc.jpg)




