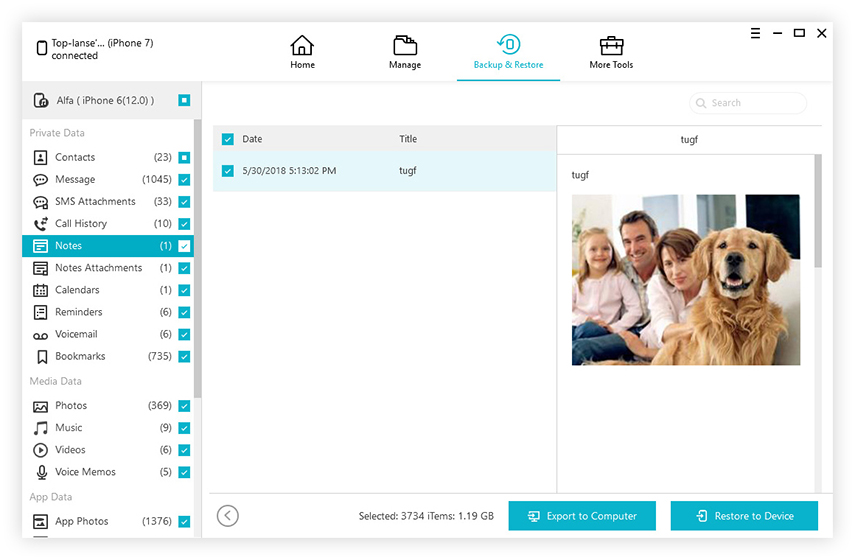Как да поправяте iCloud снимки, които не се синхронизират Windows 10
Въпреки че е силно свързан с Appleекосистемата, iCloud също е достъпна за потребители на Windows. Има много потребители на Windows, които обичат да правят снимки и видеоклипове с помощта на своите iPhone. Ако не направят нищо, тези медии ще бъдат архивирани до iCloud Photos под акаунтите на потребителите по подразбиране.
Както гласи старата поговорка, "дори най-добрите имат недостатъци". И iCloud не се различава. Един от най често срещаните грешки на iCloud в Windows са, че iCloud Photos не може да се синхронизира със сървъра. Ако се сблъскате с проблема, ето начинът да го поправите.
1. Актуализирайте iCloud за Windows
Преди да направите нещо друго, проверете дали имате най-новата версия на iCloud. Ако не го направите, направете актуализация. Няма да повярвате колко проблеми са били решени само чрез просто обновяване.
Можете да изтеглите актуализацията тук или да го направите от самия Windows.
- Въведете "Apple" в полето за търсене на Cortana и изберете Apple Software Update, за да отворите прозореца по-долу.
- След това кликнете върху iCloud за Windows отметка.
- Натиснете Инсталиране 1 елемент бутон за актуализиране на iCloud.

2. Включете iCloud Photos
Ако получите iCloud Снимки грешка в прозорец 10, наПървото нещо, което трябва да направите, е да се уверите, че сте влезли в iCloud с помощта на вашия Apple ID. След това трябва да активирате iCloud Photos за профила си.
Да направя това:
- Отворете софтуера iCloud за Windows и щракнете върху Отворете настройките на iCloud текст.
- След това изберете Снимки отметка.
- Натисни Настроики за снимки, за да отворите допълнителни настройки.
- Проверете "Фото библиотеката на iCloud" и "Изтегляне на нови снимки и видеоклипове в моя компютър".


3. Активирайте Photo Stream
Ако все още получавате грешка след активиране на iCloudи iCloud Photos, трябва да опитате да активирате изтеглянето на потока от снимки. Можете просто да отидете отново в прозореца "Опции за снимки" и след това поставете отметка в квадратчето до Моят фотопоток. След като приключите, кликнете върху Готово, за да запазите промените.

4. Рестартирайте iCloud
Ако горните методи не решат проблема, трябва да опитате да рестартирате iCloud. Може да се случи някой път, когато снимките на iCloud не могат да се синхронизират с проблема с Windows.
- Отворете диспечера на задачите, като щракнете с десния бутон върху лентата на задачите и изберете Диспечер на задачите.
- Изберете iCloud Drive и iCloud Photostreams процеси, Фото библиотека iCloud и натиснете тяхната Последна задача бутони за затваряне.
- Щракнете върху Apple Computer и отворете директорията на Media Center в File Explorer и изтрийте всичко в папката Media Center.
- Рестартирайте или излезте и отново в Windows 10.
- Сега отново отворете контролния панел iCloud и проверете отново опциите за снимки, за да се уверите, че са конфигурирани правилно.


5. Защо не архивирате вашите данни на локален компютър без iCloud
Тези, които са били около технологични продукти, знаят тованяма такова нещо като система без грешки. Ето защо никога не трябва да разчитате само на една услуга, за да запазите данните си. Трябва да запомните основните: използвайте локалния твърд диск за архивиране на вашите данни.
Можете да защитите данните си за iPhone от локалниясъхранение с помощта на iCareFone. Тя ще архивира iOS данни на компютър без iTunes или iCloud. Всъщност, освен да правите резервно копие и възстановяване на iOS устройството, този инструмент може също да прехвърля музика и снимки между компютър и iPhone, да изчиства нежелани файлове и да ускори iPhone и iPad, да блокира реклами в приложението и да поправи останалите iOS.