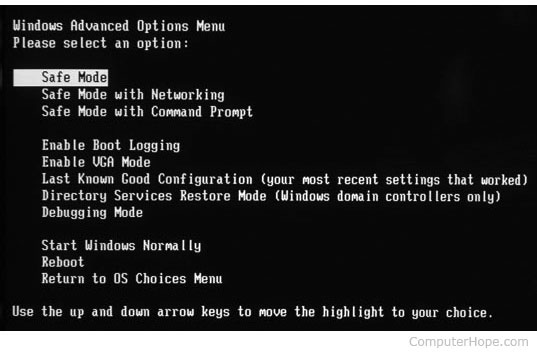Как да се определи Windows 7 не започва
Вашият Windows 7 изобщо не се зарежда? Не започва ли по правилен начин? Е, най-простото и добре познато решение за това е интегрираната опция за "стартиращ ремонт". Но преди да отидем на решенията на Windows 7, без да стартираме във всеки проблем с режима, нека първо да видим причините зад проблема.
Защо Windows не успя да стартира Windows 7?
Е, може да има много причини за този въпрос. Въпреки това по-долу са изброени най-често срещаните причини за неуспешното стартиране на Windows 7.
Причина 1: BCD е повредена или липсваща
BCD (Boot Configuration Data) е най-многообща причина за този проблем. BCD понякога се разваля или изчезва. Причината за това могат да бъдат грешки при запис на диск, вируси в сектора за зареждане, прекъсване на захранването или дори грешки по време на ръчната конфигурация на BCD.
Причина 2: Компромисна интегритет на файловата система
Поради подобни причини, споменати по-горе, препискатасистемата може да бъде повредена или повредена. Като цяло, ако компютърът е изключен, докато е зает писмено в зареждащия сектор някои важни данни, файловата система може да се повреди.
Причина 3: Повредени системни файлове
И по същите причини само системните файлове могат да се повредят или повредят.
Решение 1: Стартирайте последната известна добра конфигурация
Зареждането на дефектната Windows 7 система в опцията Last Known Good Configuration може да ви помогне да решите проблема с Windows 7. За да направите това, следвайте стъпките по-долу:
Стъпка 1: Първото нещо, което трябва да направите, е да рестартирате компютъра. Сега многократно натиснете F8, докато се покаже списъка с опции за зареждане.

Стъпка 2: Сега изберете опцията Last Known Good Configuration (Advanced) и натиснете Enter. Просто изчакайте процеса на зареждане.
Решение 2: От инсталационния диск на Windows стартирайте System Restore
За този метод се нуждаете от инсталационния диск, както и от активирането на System Restore на Windows копието на вашата система. Следвайте стъпките по-долу, за да поправите системата си чрез „Възстановяване на системата“:
Стъпка 1: Първо поставете инсталационния диск на Windows. Сега натиснете произволен бутон, когато на екрана се вижда съобщението "Натиснете произволен клавиш за зареждане от CD или DVD".
Стъпка 2: Сега натиснете опцията Ремонт на компютъра, след като сте готови с избора на време, език и метод на клавиатурата.

Стъпка 3: Изберете устройството, в което сте инсталирали Windows (обикновено е C :) и натиснете Next. Изберете опцията Възстановяване на системата, налична в опциите за възстановяване на системата.
Стъпка 4: Сега всичко, което трябва да направите, е да следвате инструкциите на съветника за възстановяване на системата, за да изберете точка на възстановяване. Сега просто възстановете компютъра си, като кликнете върху бутона Готово.
Решение 3: Стартирайте chkdsk
Алтернативното решение за "Windows 7 не започва правилно" проблем е, че можете просто да стартирате chkdsk, за да проверите за всякакви свързани проблеми. Следвайте стъпките по-долу, за да разрешите проблема:
Стъпка 1: Първо поставете компактдиска и просто рестартирайте компютъра. С натискане на произволен бутон, заредете диска, когато на компютъра се появи съобщението "Натиснете произволен клавиш за зареждане от компактдиска".
Стъпка 2: Сега натиснете клавиша R, за да отворите конзолата за възстановяване, която се намира в менюто с опции.
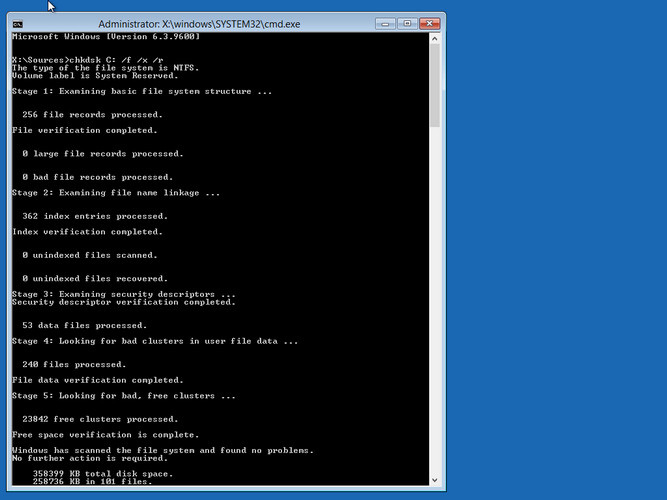
Стъпка 3: Въведете вашата администраторска парола и натиснете Enter.
Стъпка 4: Въведете chkdsk C: / f / x / r в командния ред и натиснете enter. Рестартирайте компютъра, след като процесът приключи.
Решение 4: Възстановете своя главен Boot Sector
С Bootrec.exe един е в състояние да ре-изграждане на BCD (главен обувка сектор). Този инструмент е в състояние да поправи данните от конфигурацията на зареждане и е вграден в Windows RE (Windows Recovery Environment). BCD има опции за конфигурации за зареждане, както и контролира начина на стартиране на Windows. Следвайте стъпките по-долу:
Стъпка 1: Първо поставете компактдиска и просто рестартирайте компютъра. С натискане на произволен бутон, заредете диска, когато на компютъра се появи съобщението "Натиснете произволен клавиш за зареждане от компактдиска".
Стъпка 2: Сега натиснете опцията Ремонт на компютъра, след като сте готови с избора на време, език и метод на клавиатурата.
Стъпка 3: Изберете устройството, в което сте инсталирали Windows (обикновено е C :) и натиснете Next. Изберете опцията Команден ред, налична в опциите за възстановяване на системата.
Стъпка 4: Въведете под командите и натиснете Enter:
- bootrec / FixMbr
- bootrec / FixBoot
- bootrec / ScanOs
- bootrec / rebuildBcd
Решение 5: Най-добро решение за Windows 7, което не се стартира
Окончателното решение за "Windows 7 не се стартира"обикновено "проблем е Windows Boot Genius. Инструментът ще ви помогне бързо да решите проблема с лекота и прости стъпки. Следвайте стъпките по-долу, за да решите проблема.
Стъпка 1: Стартирайте Windows Boot Genius на вашия компютър. Необходимото нещо за по-нататъшно развитие е стартиращ диск и затова трябва да го подготвите. Можете да направите това чрез вече подготвеното DVD / CD / флаш устройство. За флаш устройство свържете pendrive чрез USB порт. За CD / DVD поставете диска в CD-ROM драйвера. Кликнете върху опцията "Запис", за да започнете изгарянето на диска за възстановяване.
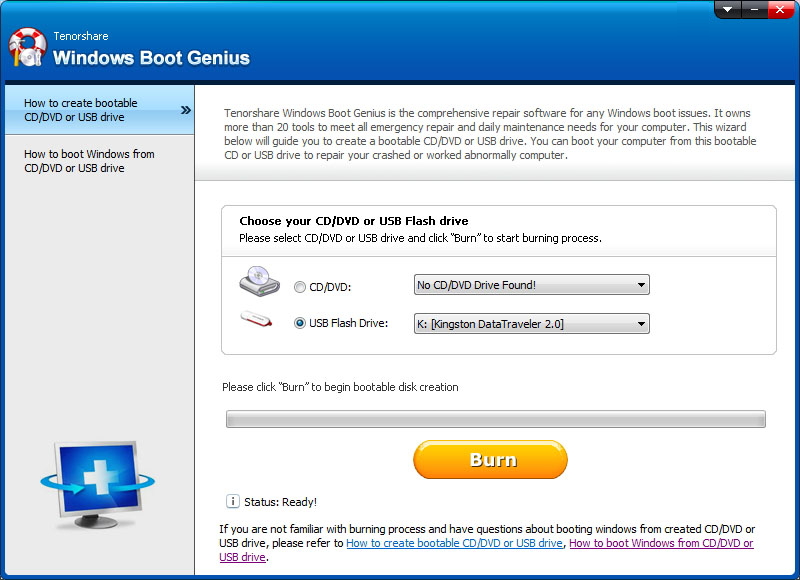
Стъпка 2: Поставете този диск в системата, занимаваща се с проблема. Сега постоянно натискайте F12, за да стартирате компютъра с помощта на CD / USB. Кликнете върху enter за интегрираната страница на програмата.

Стъпка 3: След като компютърът се стартира от USB / CD, сега ще видите интерфейса на софтуера. След това трябва да изберете правилната причина за вашия компютърен проблем.Сега просто следвайте инструкциите на екрана, за да решите проблема.

В горната статия, ние обсъдихме всичкирешения за "Windows 7 не стартира правилно". Силно препоръчваме Windows Boot Genius, тъй като това е най-доброто решение за проблема. Надяваме се, че горепосочените решения ви помогнаха да разрешите проблема. Споделете в коментарите по-долу решението, което разреши проблема ви.