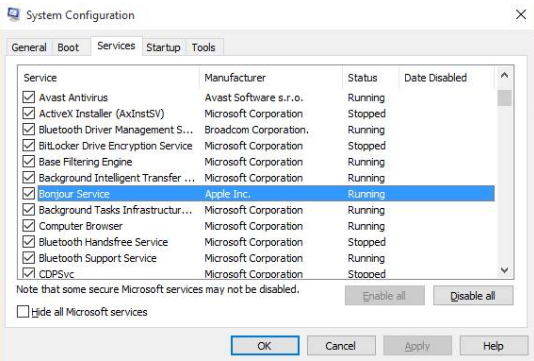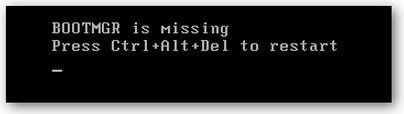Как да се определи грешка CPU Fan на Windows PC
Има само няколко решаващи проблеми в ЕСперсонален компютър, който е по-лош от топлината на процесора. Ако процесорът стане твърде горещ, нещата ще се провалят и компютърът ще се счупи. Ето защо е важно да регулирате температурата, така че тя винаги ще остане под критичната точка. Един от основните регулатори на топлината е вентилаторът.
Но какво, ако по време на зареждане срещнете грешка на CPU вентилатора? Ако искате да имате дългогодишен компютър, не искате компютърът да работи без правилно работещ вентилатор. Ето начините да се поправи грешката на CPU вентилатора при стартиране.

Преди да започнем
Независимо дали имате десктоп или лаптоп, методът за отстраняване на тази често срещана грешка е повече или по-малко същият. Нека разгледаме някои от обичайните заподозрени и решенията.
Моля, обърнете внимание, че определянето на грешката на вентилатора на CPU означава, четрябва да се запознаете с BIOS и възможността за отваряне на черупката на вашата машина и работа с вътрешните части. Ако не ви харесва това, по-добре е да занесете проблемните машини на местния техник за ремонт на компютри и да оставите фиксирането на експертите.
Моля, имайте предвид, че макар всеки компютър да има свой работен обхват, най-често се задава температура между 30-40 градуса по Целзий. Когато числото надхвърли това, „Грешка на CPU Fan“ съобщение или „Грешка: процесорният вентилатор е подал“ ще се появи съобщение и вашият компютър ще се изключи автоматично, за да запази компонентите в безопасност, освен ако не сте го настроили да продължи да работи за отстраняване на проблемите.
Проверка за грешки в хардуера
След като получите съобщението за грешка, трябвапроверете дали вентилаторът се върти правилно. Най-лесният начин е да слушате звука. Повечето фенове не са известни с мълчанието си. Но най-новите модели на по-висок клас компютри и лаптопи идват с ултра-тихи вентилатори, така че трябва да пробиете черупката, за да ги проверите.
Не забравяйте, че може да анулирате гаранцията, която идва с покупката на вашия настолен компютър или лаптоп, ако отворите корпуса. Има и малки части, с които трябва да се справите.
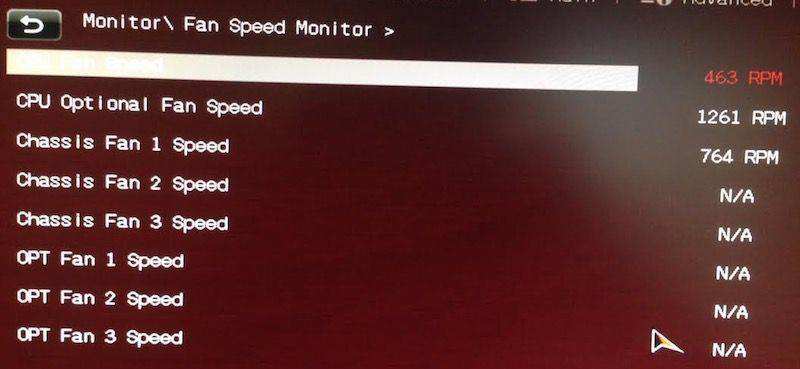
Когато работите с ултра-чувствителнитеелектронни компоненти, трябва да работите в статична среда. Тъй като вентилаторът на компютъра се свързва директно с дънната платка, статичното електричество може да развали ада във всичко вътре. Носете каишка за заземяване, ако е възможно, и работете върху нестатична повърхност. Избягвайте килима на всяка цена.
След като локализирате CPU вентилатора, проверете връзката с дънната платка. Завъртете вентилатора с помощта на обект без статично електричество, за да видите дали може да се движи плавно.
Заредете компютъра с кутията и вижте дали вентилаторът може да се върти. Ако е възможно, продължете със софтуера. В противен случай трябва да смените вентилатора на процесора.
Поправяне на грешки в софтуера
След като се уверите, че проблемът не е такъвсвързан с хардуер, сложете всичко заедно и рестартирайте компютъра до настройките на BIOS. Всички скорошни компютри с Windows могат да влязат в помощната програма за настройка на BIOS, като натиснете F10 по време на процеса на зареждане.
BIOS ви позволява да конфигурирате повечето от хардуерните функции на компютъра, включително вентилатора на процесора. В допълнение към диагностицирането му, можем също да променяме скоростта, с която се върти фен.
В екрана на BIOS Utility, използвайте лявата и дясната стрелка, за да навигирате в опциите. достъп Разширени настройки> Монитор на хардуера> Вентилатор на процесора. След това изпълнете следните настройки:
Активен радиатор: Активиран
Пасивен радиатор: Деактивиран
Вентилаторна тръба с вентилатор: разрешена
Канал за вентилатор без вентилатор: Деактивиран
Запазете промените в конфигурацията и излезте. Компютърът ви ще се рестартира.

Ако съобщението за грешка все още се появи, върнете се в BIOS и настройте скоростта на вентилатора на стойност между 300 и 600 RPM.
И ако съобщението за грешка все още се появява, това означава, че нещо не е наред с вашия вентилатор. Сменете вентилатора с новия.
Специалистът за зареждане
Справянето с BIOS изисква да се стартира ирестартирайте няколко пъти. За да ви помогне да направите целия процес на зареждане по-лесно, можете да използвате помощ от приложение, наречено Windows Boot Genius. Това е най-добрият доктор за обувки на Windows, който има за цел да поправи различни проблеми при стартиране, включително компютърни катастрофи, син екран, случайни рестартирания, не може да стартира и други проблеми с зареждането на Windows.