Как да стартирате Windows 8 или 8.1 от USB устройство
По-често се случва да бъде: компютърът ви се проваля и не можете да използвате инсталатора на компактдискове или DVD, тъй като няма оптично устройство. Какво можеш да направиш, за да се изправиш на гърба си? Можете да използвате USB устройство за зареждане или преинсталиране на вашия Windows. И за днешния технологичен свят, USB устройството е по-добро решение, защото можем спокойно да кажем, че почти всеки компютър на земята има USB портове.
Ако сте готови да си изцапате ръцете, нека започнем
Част 1: Какво ви трябва?
Както подсказва заглавието, имате нужда от празна светкавицаустройство или USB памет, на която можете да поставите ръцете си. Той трябва да е с размер 4 GB, ако планирате да инсталирате 32-битната версия на Windows 8 или 8.1 или 8 GB устройство за 64-битова версия. Ако устройството ви не е празно, се препоръчва процес на предварително форматиране.

Второ, имате нужда от Windows 8 или 8.1 инсталатор под формата на DVD или ISO (препоръчително) заедно с продуктовия ключ. Или вече го имате като част от покупката на вашия компютър, или можете да закупите ново копие.
Ако вашият инсталатор е под формата на оптичендиск, трябва да създадете ISO версията му. Тъй като компютърът ви няма оптичното устройство, имате нужда от достъп до друг компютър, който го прави. Има много приложения, които могат да ви помогнат да превърнете DVD в ISO файл като BurnAware Free.
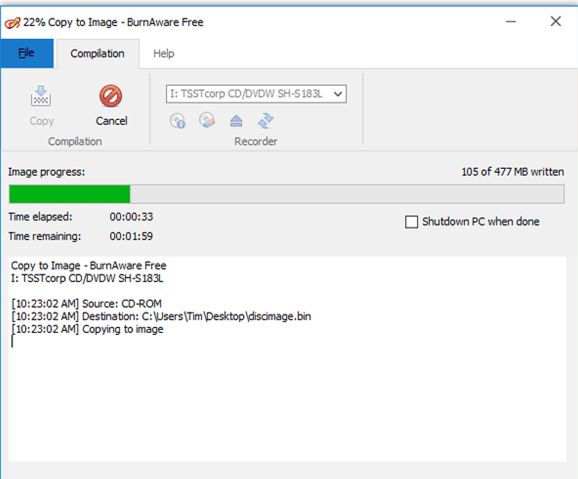
И излишно е да казвам, че имате нужда от работещ компютър, за да стартирате устройството и да инсталирате или поправите Windows 8 или 8.1.
Част 2: Създайте стартиращо USB устройство от ISO файла
За съжаление, поради различната файлова структура, не можете просто да копирате ISO файл на USB устройство и да се надявате той да се зареди. Трябва да създадете зареждащо устройство.
За щастие създаването на стартиращото устройство не е такатрудно. Имате нужда от безплатен инструмент от Microsoft, наречен Windows 7 USB / DVD Download Tool. Въпреки че инструментът носи името Windows 7, той работи отлично с Windows 8 и 8.1 ISO изображения.
Инсталирайте инструмента, след като приключите с изтеглянето му. И в зависимост от това коя версия е версията на Windows на компютъра, на който инсталирате инструмента, може да се наложи да инсталирате друг безплатен инструмент от Microsoft, наречен .NET Framework.
След това стартирайте инструмента и намерете ISO файла, като щракнете върху паса, Изберете го като изходен файл.
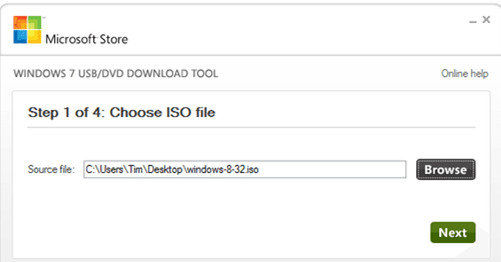
След това щракнете Следващия продължавам. Ще бъдете помолени да изберете типа медия. Избирам USB устройство а не DVD. След това трябва да изберете USB, който искате да използвате и да кликнете Започнете да копирате.
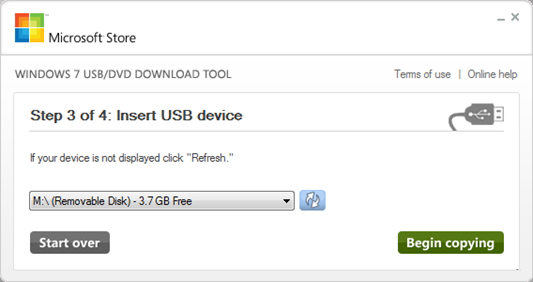
Ако USB не е празен, ще има опциятаза да го изтриете. Потвърдете процеса и изчакайте инструмента да форматира устройството и след това копирайте инсталационните файлове на Windows 8 / 8.1. Процесът може да отнеме известно време, така че моля бъдете търпеливи.
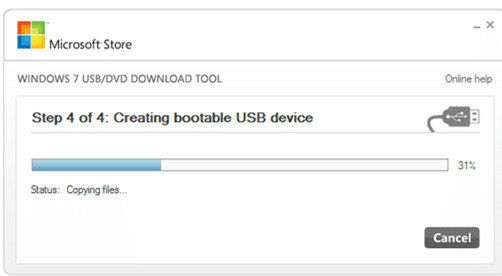
Когато всичко е готово, ще получите „Стартиращо USB устройство е създадено успешно"съобщение.
Част 3: Заредете Windows 8 / 8.1 от стартиращото USB устройство
Обикновено компютърът ви е настроен да се зарежда от основния твърд диск. Но можете да промените тази конфигурация.
Някои компютри ще ви дадат опции да изберетестартирайте устройството по време на стартиране, но повечето не, и трябва да конфигурирате това от BIOS. Тъй като на практика има твърде много различни настройки за стартиране, трябва да се консултирате с документацията си. Но като цяло трябва да рестартирате компютъра си и да натиснете един от Функционални клавиши за да влезете в BIOS. След това навигирате в менюто на BIOS, използвайки стрелките и клавишите за въвеждане.
След като потвърдите промените, вашият компютър ще се рестартира още веднъж и ще се стартира от USB. Уверете се, че вече сте поставили стартиращия USB, създаден по-горе, преди рестартирането.
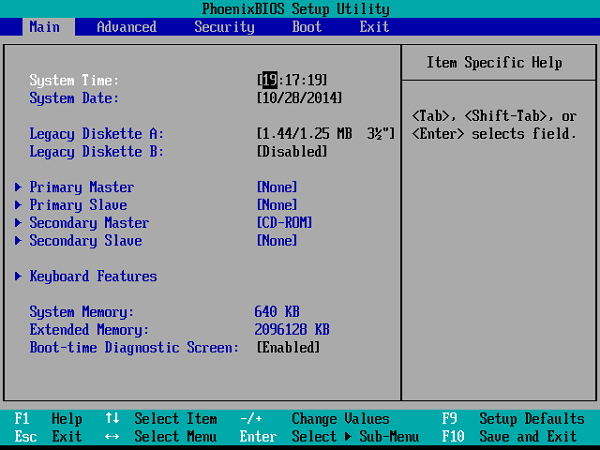
Тъй като USB вече е конфигуриран с Windows 8 / 8.1, процесът на зареждане ще използва Windows 8 / 8.1 в USB, за да продължи. Всичко, което трябва да направите, е да следвате процеса на екрана.
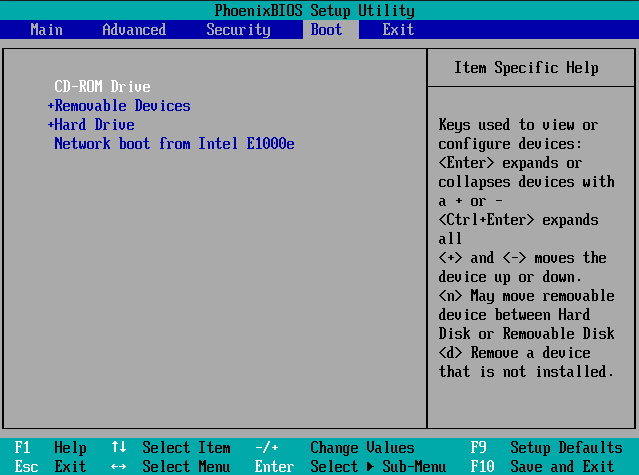
Специалистът за зареждане
За да ви помогне да направите целия процес на зарежданепо-лесно, можете да използвате помощ от приложение, наречено Windows Boot Genius. Това е върховният лекар за стартиране на Windows, който има за цел да отстрани различни проблеми със зареждането, включително компютърни сривове, син екран, произволни рестарти, не може да се зареди и други проблеми със зареждането на Windows.









