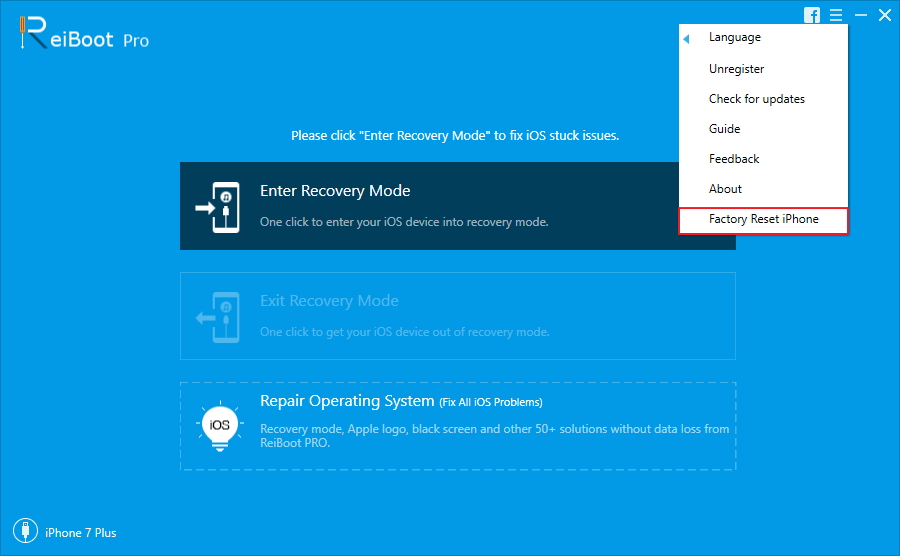Препоръчван достъп за iPhone / iPad не работи - как да поправите
Много потребители са съобщили, че им е управляван достъпе разбита в iOS 12. Колкото и да е полезен насоченият достъп, той също може да страда от работни проблеми. Не е нужно да изпадате в паника, ако установите, че iPhone Guided Access не работи правилно. Това може да се случи на всеки потребител. Така че, ако сте един от нещастните, прегледайте тази статия.
И така, в тази статия ще проучимметоди за коригиране на насоченият достъп не работи в iOS 12.2 / 12.1 / 12 на iPhone / iPad. Да се надяваме, че един от изброените методи ще отстрани проблема във вашия iPad / iPhone.
Методи за коригиране на управлявания достъп не работят
Има няколко метода за отстраняване на грешка с насочен достъп в iOS 12, а най-добрите методи са дадени по-долу.
- Метод 1. Рестартиране / Принудително рестартиране на iOS устройство
- Метод 2. Деактивиране на управлявания достъп
- Метод 3. Поправете iOS системата за фиксиране на насочен достъп без работа без загуба на данни
- Метод 4. Нулиране на iPhone
- Метод 5. Възстановяване на iPhone
Метод 1. Рестартиране / Принудително рестартиране на iOS устройство
Ако се опитвате да разрешите проблема с нарушен достъп с управляван достъп, тогава първият метод, който можете да опитате, е обикновен рестарт или принудително рестартиране.
За да рестартирате iPhone / iPad, натиснете и задръжте бутона за захранване и изчакайте, докато се появи плъзгачът. След това плъзнете плъзгача надясно и изключете iPad.
Ако простото рестартиране не отстрани проблема, можете да рестартирате iOS устройството, за да опитате. Стъпките са различни за различните модели iPhone.
- На iPhone 8 или по-нова: Натиснете и бързо отпуснете бутона Volume Up и Volume Down. След това натиснете и задръжте бутона Side, докато не видите логото на Apple.
- На iPhone 7 или iPhone 7 Plus: Натиснете и задръжте бутоните Side и Volume Down за поне 10 секунди, докато не видите логото на Apple.
- На iPhone 6s и по-рано, iPad или iPod touch: Натиснете и задръжте бутоните Home и Power / Sleep за поне 10 секунди, докато не видите логото на Apple.
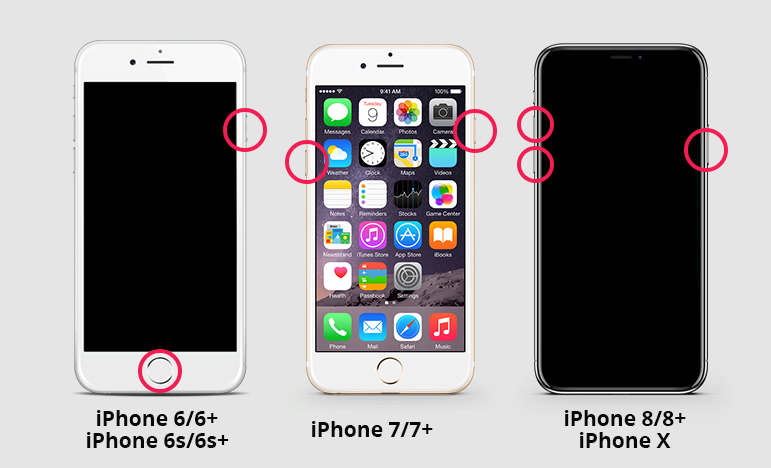
Метод 2. Деактивиране на управлявания достъп
Ако смятате, че ръководният достъп е нарушен в iOS12, тогава можете също да опитате да деактивирате сесията. Процесът на деактивиране на насочен достъп е много лесен. За да деактивирате управлявания достъп във вашия iPad, изпълнете стъпките по-долу:
Стъпка 1. Трикратно щракнете върху бутона Начало и ще бъдете подканени да въведете своя парола за ръководен достъп.
Стъпка 2. След въвеждане на парола щракнете върху бутона End.
Ако сте въвели Face ID или Touch ID като парола за управляван достъп, след това щракнете двукратно върху бутона Home и деактивирайте сесията с насочен достъп.
Метод 3. Поправете iOS системата за фиксиране на насочен достъп без работа без загуба на данни
Най-доброто решение, което можете да опитате, е iOS SystemСофтуер за поправяне Tenorshare ReiBoot. С помощта на този инструмент потребителите ще могат да коригират всички видове проблеми с iOS без загуба на данни. Така че си струва да използвате за отстраняване на проблеми с насочен достъп или други проблеми с iPhone, като цикъл на режима на възстановяване, лого на Apple, заседна лого, iPhone няма да се включи и т.н.
Изпълнете стъпките, дадени по-долу, за да коригирате системата си с насочен достъп на устройството:
Етап 1. Започнете, като изтеглите софтуера на вашия компютър и го инсталирате правилно. Стартирайте софтуера и свържете вашия iPhone / iPad с него. След това от основния интерфейс щракнете върху опцията за възстановяване на операционната система и преминете към следващата стъпка.

Стъпка 2. Когато стартирате процеса, първо ще ви е необходим файл с фърмуер. Софтуерът ще открие версията на iOS на устройството и ще ви предостави подходящ фърмуер пакет. Докоснете опцията за изтегляне и изчакайте, докато пакетът се изтегли.
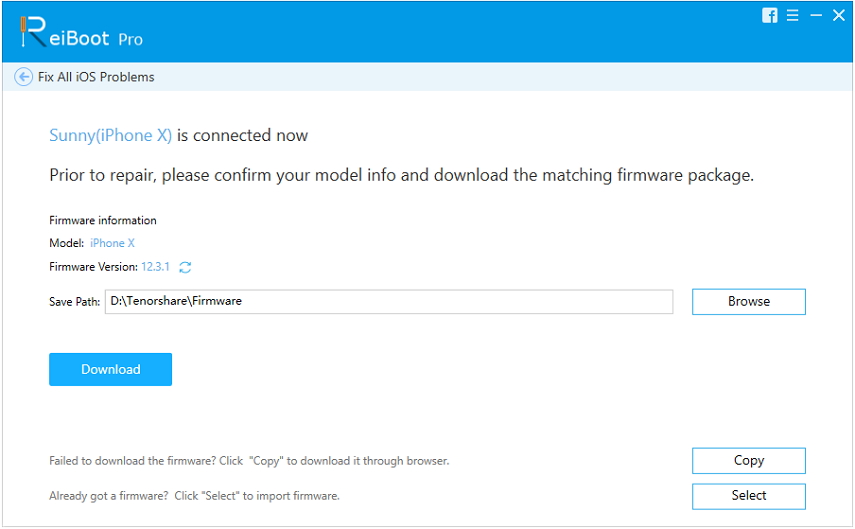
Стъпка 3. Сега сте готови да започнете процеса на ремонт на вашия iPad. Кликнете върху опцията за поправяне сега и процесът ще започне. Ще отнеме известно време, за да завършите задачата и когато го направи, вашият iPad ще се рестартира.
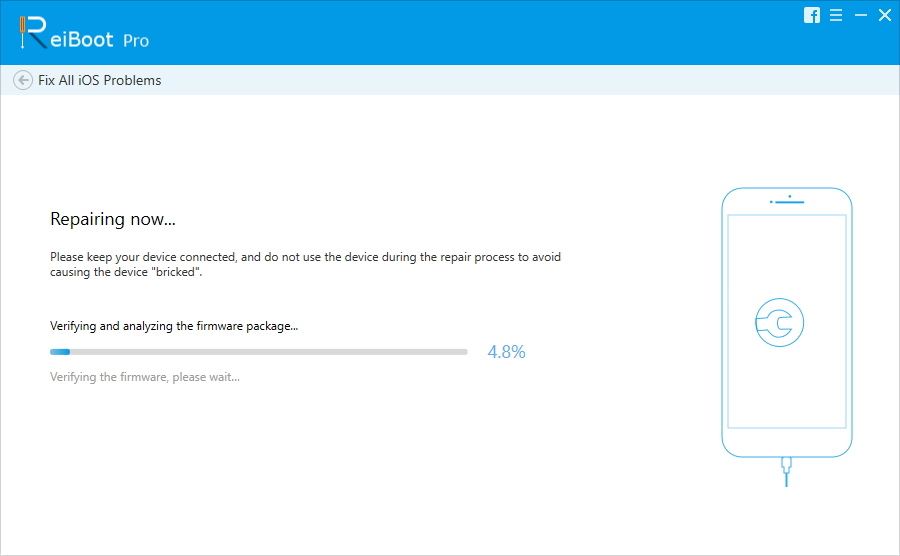
Когато устройството се включи, имате достъп до него и все още имате всичките си данни в устройството. Можете да използвате този инструмент, за да поправите над 50 вида проблеми в устройството.
Метод 4. Нулиране на iPhone
Един друг метод, който може да бъде изпробван, е нулиранетоiPhone. Отворете приложението Настройки> Общи> Нулиране. Възстановяване на всички настройки ще нулира всички настройки и няма да изтриете данни. Ако нямате толкова данни, съхранявани на вашето устройство, можете да изберете Изтриване на всички съдържания и настройки, които ще доведат до загуба на данни.
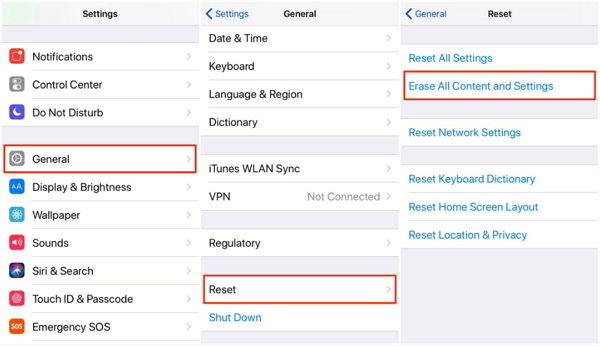
Метод 5. Възстановяване на iPhone (загуба на данни)
Можете да изберете този метод за отстраняване на проблеми с насочен достъп. За да извършите възстановяване с iTunes, следвайте стъпките по-долу:
Стъпка 1. Стартирайте iTunes на вашия компютър и свържете устройството си с него. Устройството ще бъде открито от iTunes и размерът на иконата на устройството ще бъде подчертан. Докоснете опцията и отидете на раздела Резюме.
Стъпка 2. В раздела Summary, първо щракнете върху опцията Backup Now, за да създадете резервно копие на вашите данни. След това докоснете опцията Възстановяване и iTunes ще изтрие цялото ви съдържание и настройки от устройството.

Ще бъдете насочени към екрана за настройка след възстановяване на устройството. За да възстановите архивирането, отидете на екрана с приложения и данни и изберете архивния файл от iTunes.
Част 3: Какво е ориентиран достъп и как да го използвате
Воденият достъп е функция в iOS устройството,което е полезно, когато собствениците на устройства трябва да дадат устройството си на някой, който да го използва. Насоченият достъп ще попречи на непознатите потребители да се преместят на друг екран и да имат безплатен достъп до устройството, като по този начин запазва информацията и данните, съхранявани в устройството, безопасни от нарушаване и кражба. Ето защо, когато някои потребители разберат, че ръководният достъп на устройството им е нарушен, те изчезват и опитват всеки възможен метод да го поправят.
Той е много лесен за използване и работа, след като получитеобесване на функцията. Ще са необходими няколко опита да се научите да използвате функцията перфектно. Можете да включите функцията от настройките за достъпност на менюто Общи в приложението Настройки. Ще трябва също да зададете парола за управлявания достъп. След като успешно активирате функцията, изпълнете стъпките по-долу, за да я активирате:
Стъпка 1. Стартирайте приложението, което искате да използвате и трикратно щракнете върху бутона Начало.
Стъпка 2. След това използвайте пръстите си, за да кръгнете областите, където искате да деактивирате докосването. Ако погрешно сте кръгли някоя част, тогава можете да я пресечете, като щракнете върху бутона X. Накрая докоснете бутона Старт и се ръководи сесията.

Сега, когато някой друг човек иска да осъществи достъп до вашето устройство, докато сесията с ръководен достъп е активна, той ще бъде подканен да въведе парола на вашето устройство.
По този начин, сега знаем възможните методи за коригиране наВоденият достъп не работи iPhone / iPad в iOS 12.2 или iOS 12.1 / 12/11. Пробването на някой от гореизброените методи ще отстрани проблема. Tenorshare ReiBoot е препоръчителният начин за отстраняване на проблеми с iOS с висока степен на успех и без загуба на данни.






![[Solved] Как да се определи FaceTime камера не работи на iPhone](/images/fix-iphone/solved-how-to-fix-facetime-camera-not-working-on-iphone.jpg)