Топ 10 начина да се определи USB устройство не е признато
„USB устройството не е разпознато (код 43). Купих този лаптоп, Lenovo Z50-70, през януари и разбрах преди няколко месеца, че USB порт не работи и всеки път, когато включите нещо, ми дава тази грешка. В диспечера на устройства, ако отворя свойствата за „Неизвестно USB устройство“ под състоянието на устройството, пише „Windows е спрял това устройство, защото е докладвал за проблеми. (Код 43). Заявката за дескриптора на USB устройство не бе успешна.“
Една от грешките, които вероятно ще срещнете на вашия компютър с Windows, е флаш устройство не разпознава издаване на вашата система. Това е често срещан проблем сред потребителите на Windows и възниква, когато компютърът ви не е в състояние да разпознае USB устройството, което сте свързали към един от портовете. Ако това се е случило с вас, ще знаете, че ви пречи да имате достъп до вашето USB устройство на вашия компютър.
И така, как да решите проблема икара системата да разпознае вашето устройство? Е, има няколко начина, които могат да ви помогнат да отстраните проблема и да ви позволят да получите достъп до вашето USB устройство на вашия компютър. Следното ръководство е всичко за това как можете да поправите проблема с USB устройството, което не е разпознато във вашата система Windows, като използвате различни начини.
Нека проверим всички възможни корекции на проблема:
- Част 1. Как да поправите USB устройството не се разпознава?
- Част 2. Как да възстановим данните от USB устройство не се разпознаят?
Част 1. Как да поправите USB устройството не се разпознава?
1. Рестартирайте компютъра и включете USB отново
Един от най-лесните корекции, който можете да приложите към всеки проблемна вашия компютър с Windows е да рестартирате компютъра и да поставите отново устройството. Същото важи и за вашето USB устройство. При този метод това, което трябва да направите, е да рестартирате компютъра си, използвайки стандартния метод за рестартиране. След това изключете USB устройството си от компютъра и го включете обратно.
Рестартирайте компютъра си и трябва да установите, че системата ви успешно е разпознала вашето устройство.
2. Опитайте друг USB порт
Това е една от причините за проблема, който честосе пренебрегва. Възможно е портът, който се опитвате да използвате във вашата система, не работи и има проблеми с него. Ако случаят е такъв, вашата система няма да може да открие вашето устройство и тя ще продължи да хвърля грешката, която не е разпозната чрез USB, на вашия екран.

Затова се препоръчва да опитате да използвате други USB портове, налични на вашия компютър. Ако пристанището е проблемът, промяната му ще реши проблема за вас.
3. Извадете захранването на компютъра
Въпреки че този метод не фиксира директнопроблем, препоръчително е да извадите захранването от компютъра и след няколко минути да го върнете към него. Това ще даде достатъчно време на вашия компютър да затвори всичко напълно и след това да рестартира всичко от нулата.
4. Променете настройката за управление на захранването за USB Root Hub
Настройките за управление на захранването на вашия компютър може да пречат на вашите USB устройства и извършването на следните промени в настройките ви вероятно ще реши проблема за вас.

хвърлям Старт меню на вашия компютър и се насочете към Контролен панел> Хардуер и звук> Диспечер на устройства> Универсална серийна шина., Намерете и щракнете двукратно върху записа, който казва USB Root Hub за отваряне на свойства. Насочете се към раздела с надпис Управление на енергиятаи деактивирайте Позволете на този компютър да изключи това устройство, за да спести енергия опция. Кликнете върху Добре за да запазите промените.
5. Сканиране за хардуерни промени в Device Manager
Може да има някои промени във вашияхардуерът на компютъра и извършването на сканиране за промяна на хардуер ще ви помогне да идентифицирате промените в идентичността и правилното им прилагане на вашия компютър. По-долу е как го правите.

Натиснете Windows + R и въведете devmgmt.msc и удари Въведете, Когато Device Manager стартира, кликнете върху иконата в горната част, която гласи Сканирайте за хардуерни промени.
Горното вероятно ще разреши проблема с вашето USB устройство, което не е разпознато Windows 10.
6. Актуализирайте драйвера за USB порт
Ако е налична актуализация за вашите драйвериUSB портове, силно препоръчваме да инсталирате всички налични актуализации, за да коригирате всички съществуващи проблеми на USB на вашия компютър. По-долу е как можете да го направите.

Стартирайте Device Manager, като въведете devmgmt.msc в тичам диалогов прозорец. Потърсете всеки USB запис, който казва Неразпознато устройство, щракнете с десния бутон върху записа, изберете Имоти, отворете шофьори кликнете върху Актуализиране на драйвер бутон.
Той ще актуализира драйверите за вашето USB устройство, ако има актуализация.
7. Fix USB не се разпознава с Windows USB Troubleshooter
Ако все още не сте успели да отстраните проблема, може да искате да използвате официалния инструмент за отстраняване на неизправности с USB на Microsoft на Microsoft, който ще ви помогне да коригирате какъвто и да е проблем с USB на вашия компютър.
Всичко, което трябва да направите, е да преминете към страницата за изтегляне, изтеглете и стартирайте инструмента и оставете инструмента да отстрани проблемите вместо вас.

8. Деактивирайте настройките за селективно спиране на USB
Деактивирането на тази опция за захранване на вашия компютър вероятно ще ви помогне да отстраните проблема с USB устройството си и по-долу е как да го направите.

На вашия компютър се насочете към Контролен панел> Опции за захранване> Промяна на настройките на плана> Променени разширени настройки на захранването> USB настройки> USB селективно настройка за спиране и деактивиране и правя неспособен и двете опции.
9. Деинсталирайте USB устройства за съхранение
Може да искате да опитате да деинсталирате вашите USB устройства за съхранение и да ги оставите да ги инсталират отново, когато искате да включите физическите си USB устройства. Ето как да го направите

отворено Диспечер на устройствата На компютъра си намерете вашия USB запис в списъка, щракнете с десния бутон върху записа и изберете Деинсталирайте устройството.
10. Деинсталирайте скритото устройство
Може да има някои USB устройства, скрити в помощната програма Device Manager. Първо ще трябва да ги разкриете, за да ги деинсталирате от системата. По-долу е как да го направите.

хвърлям Диспечер на устройствата на вашия компютър щракнете върху изглед меню в горната част и изберете опцията, която казва Показване на скрити устройства, След като устройствата са видими, щракнете с десния бутон върху тях и изберете Деинсталирайте устройството за да ги деинсталирате.
Част 2. Как да възстановим данните от USB устройство не се разпознаят?
Ако сте загубили някакви данни, докато изпълнявате някой от горните методи на вашия компютър, по-долу ще ви научи как лесно можете да възстановите и възстановите данните си.
За да възстановите данните, ще трябваизползвайте софтуер, наречен Tenorshare UltData - Windows. Той помага на потребителите да възстановят данните си, независимо как са ги загубили, а по-долу е как можете да възстановите и вашите данни.
Стъпка 1: Изтеглете и стартирайте софтуера на вашия компютър. Изберете устройството, на което са възстановени данните ви, и щракнете върху Сканиране.

Стъпка 2: Визуализирайте и изберете данните, които искате да възстановите и щракнете върху Възстановяване.
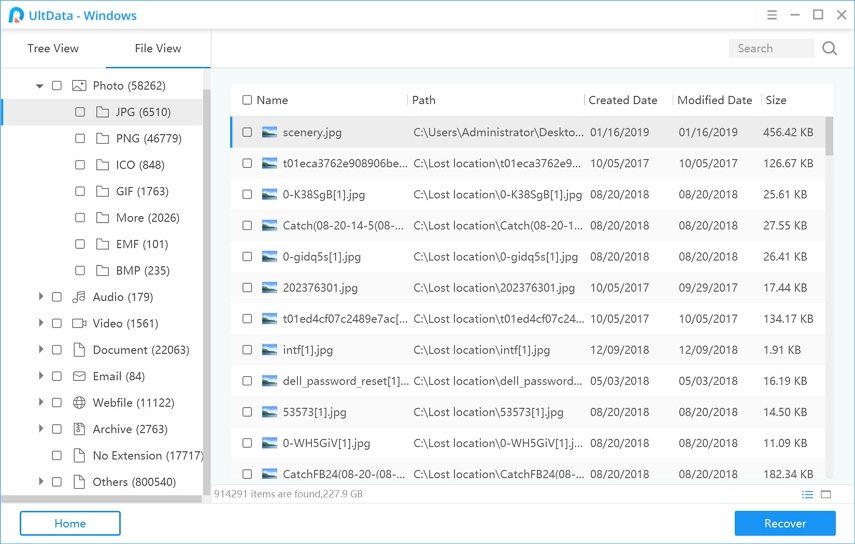
Стъпка 3: Изберете папка, в която да запишете възстановените данни, и щракнете върху OK.
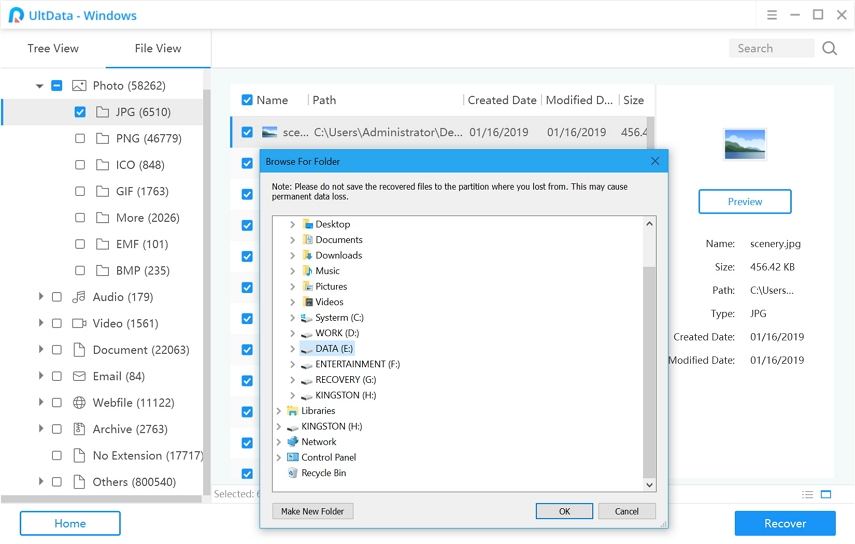
Това е всичко, което има. Софтуерът прави изключително лесно да възстановите загубените данни на всяка от вашите машини.
Окончателна присъда
Сигурни сме, че сте успели да поправите USBпроблем с диск не е разпознат с помощта на нашите десет поправки, описани в горното ръководство. И в случай, че сте загубили част от данните си в резултат на прилагане на корекция, знаете какъв софтуер да използвате за възстановяване на вашите данни.







![[Solved] Външен твърд диск не е признат в Windows 10/8/7](/images/data-recovery/solved-external-hard-drive-not-recognized-in-windows-1087.jpg)

