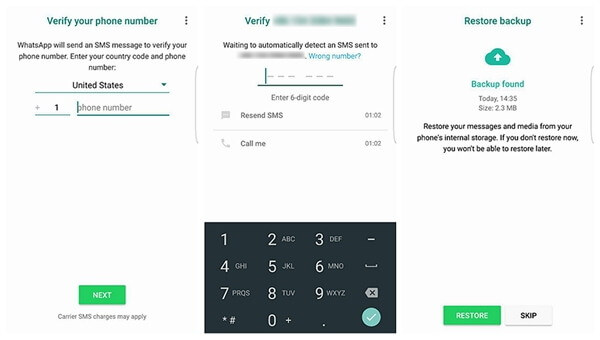Как да възстановите изтритите файлове на Google Drive
Независимо дали е нарочно или честна грешка,повечето потребители на Google Drive поне веднъж изтриват файлове в облачната услуга за съхранение. Има много начини да възстановите данните си. Единият би бил чрез решенията на Google за същите. Друг е чрез използване на приложения, които предоставят решения за възстановяване на данни, повечето от които надхвърлят възстановяването на файлове в Google Drive: файлове, изгубени в локално съхранение чрез атаки от зловреден софтуер, неправилна работа на хардуер или софтуер например компютър, който се е сринал и човешка грешка, само да спомена няколко.
По-долу е изчерпателно ръководство за това как да възстановите изтритите файлове от Google Drive, като трайно изтрити файлове или по друг начин.
Вариант 1: Вътрешно решение на Google - Възстановяване на липсващи файлове на Google Диск от Trash / Admin Console / Support Team
За да бъде успешен този метод, има двепредпоставки: трябва да сте собственик на файла или поне да имате основен достъп до въпросния акаунт. Колко дълго Google Drive съхранява изтритите файлове? В случай на трайно изтриване, максималният брой дни, в които файловете трябва да бъдат изтрити за постоянно от папката Кош, не трябва да е повече от 25 дни. Етапите на работа са както следва:
- 1. Влезте в профила си в Google и отворете услугата Google Drive, като кликнете върху квадратната решетка от сиви квадратни плочки.
- 2. Синята, жълтата и зелената триъгълна икона, съчетана с думата „Drive“ под нея, трудно може да се пропусне.
- 3. Временно изтритите файлове могат да бъдат достъпни в левия прозорец на интерфейса на Google Drive.
- 4. Маркирайте файловете, които искате да възстановите, щракнете върху възстановяване и ще имате файловете си обратно. Simple.

Как да възстановите Google Drive до предишна дата? За файлове, изтрити за постоянно в папката Кош, този следващ метод работи единствено за администратори на Google Приложения (само за акаунти на G Suite Administrator):
- 1. Кликнете върху квадратната решетка, превъртете надолу и изберете администраторската конзола.
- 2. Кликнете върху Потребители. Това е първата икона отляво на този интерфейс; тя прилича на портрет на силует. Ако не е във вашия акаунт, изберете потребителя, който е бил собственик на изтрития файл.
- 3. В горния десен ъгъл на потребителския профил седи икона от три вертикално подравнени точки.
- 4. След като щракнете върху него, втората опция в падащото меню е функцията за възстановяване.
- 5. Появява се календарна форма, от която можете да изберете приблизителна дата, на която файлът е изтрит.
- 6. Посочете, че искате да възстановите данни от Google Drive в полетата за избор, които предхождат календара.




Но има чудесно решение за възстановяване на изтритите споделени файлове в Google Drive: свържете се с екипа за поддръжка на Google.
- 1. Кликнете върху иконата за настройки в горния десен ъгъл на интерфейса на Google Drive.
- 2. Кликнете върху „Файл или Възстановяване на файл“, който се търси популярно, оттук и появата в списъка. Ако не, потърсете го в полето за търсене на помощ.
- 3. По-долу има опция да се свържете с екипа за поддръжка на Google или чрез чат или по имейл. От двете опции чатът работи най-добре.
- 4. Попълнете и изпратете формуляра. Член на техния екип ще се свърже с вас. Опишете файла, който искате да възстановите, и те ще ги подредите.


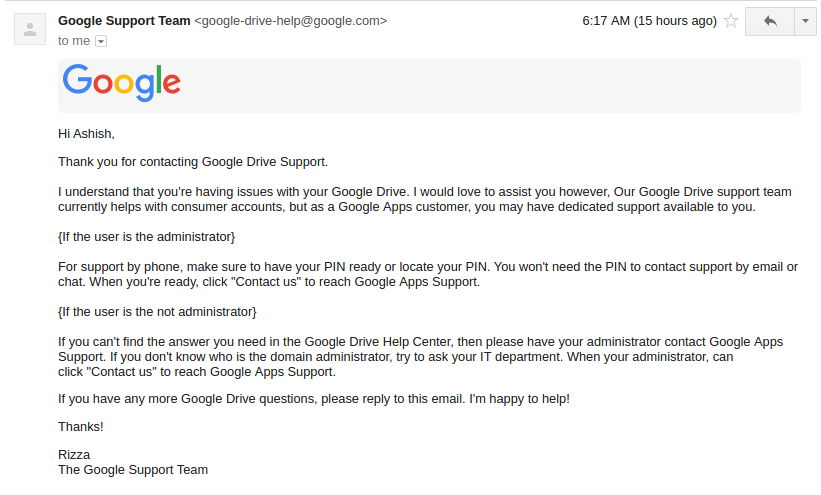
Вариант 2: Решение на трети страни - Възстановяване на загубени файлове от Windows Data Recovery
Как да възстановя файлове от Google Drive? Някои потребители могат да изберат да използват приложения на трети страни, за да им помогнат да решат този проблем. Препоръчваме да използвате UltData - Windows Data Recovery. Простият потребителски интерфейс, съчетан със своята отлична функционалност, го отличава от останалата част от пакета. Изпробвайте го, като възстановите 500MB на безплатната пробна версия.
- Стъпка 1. Изтеглете, инсталирайте и след това стартирайте тази програма от официалния уебсайт на всеки наличен компютър.
- Първият интерфейс е да изберете типове файлове, които сте загубили, изберете Document и след това щракнете върху "Scan".
- Стъпка 3. След сканиране, всички възстановими файлове са изброени. Изберете файловете, които искате да възстановите. Кликнете върху Възстановяване, за да започнете възстановяването.


заключение
Когато говорим за липсващи файлове в Google Диск,Препоръчително е да използвате опцията за разширено търсене, за да опитате да намерите вашите файлове, ако не можете да ги намерите в папката Кош. Може да ви се стори задължително, но Google го направи доста лесен за използване чрез филтри сред другите удобни опции. Тази статия трябва да ви помогне да възстановите загубени файлове в Google Drive.
<< цR></ Център>