Как да възстановите файлове от Windows 10 Backup
Важността на архивирането на данните не може да бъдедостатъчно подчертано. В случай на вирусна атака, неизправност в хардуера или софтуера или случайно изтриване на важни данни, лесно можете да си върнете данните. Windows 10 има удобна функция, която ви позволява да настроите архивиране и възстановяване на файловете, ако в бъдеще загубите данните си. Това може да стане с помощта на историята на файловете в приложението за настройки. Тази статия обяснява как да възстановите файловете от архива Windows 10.
Част 1: Възстановяване на файлове от Windows 10
Стъпка 1: Щракнете върху иконата "Windows" в долния десен ъгъл на екрана или просто натиснете бутона Windows на клавиатурата.
Стъпка 2: Щракнете върху иконата "Настройки": тя прилича на предавка.

Стъпка 3: Кликнете върху бутона "Обновяване и сигурност" в настройките.
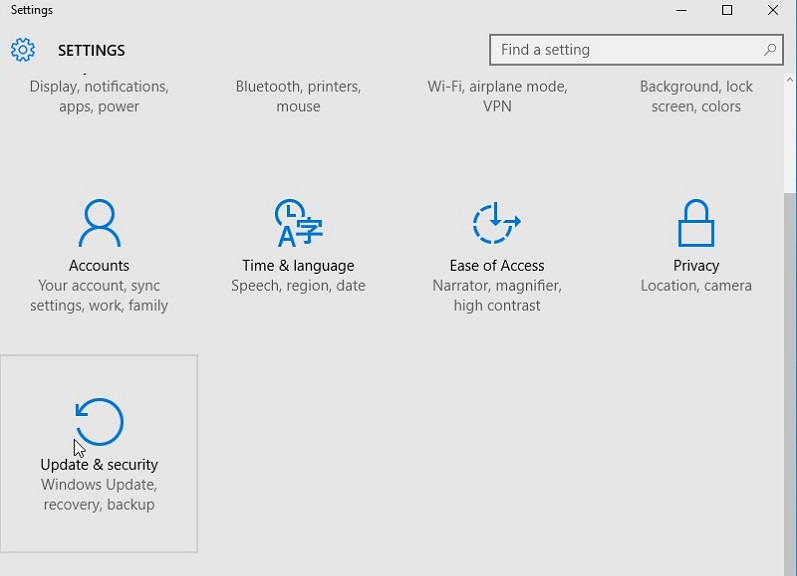
Стъпка 4: Кликнете върху "Архивиране" и под "Архивиране с историята на файловете" превключете на опцията "Автоматично архивиране на моите файлове".

Стъпка 5: Кликнете върху бутона „Още опции“.
Стъпка 6: Кликнете върху „Възстановяване на файлове от текущия архив“.

Стъпка 7: Въведете името на файла, който искате да възстановите, в полето за търсене в горния десен ъгъл на прозореца и използвайте стрелките, за да навигирате до различни файлове и папки.

Стъпка 8: Изберете файловете и натиснете бутона "възстановяване": стрелка, която се върти наляво срещу зелен фон.

Ето как да възстановите отделни файлове от архива на Windows 10. \ t
Част 2: Как да възстановите Windows 10 файлове, когато нямате резервно копие
Ultdata - Windows Data Recovery е мощно,лесен за употреба и красиво проектиран инструмент, който ви позволява да възстановявате файлове дори когато не сте архивирали файловете си. Възстановете изтритите файлове от кошчето или Shift + Delete, форматираните файлове, нечетливите твърди дискове, файловете, загубени чрез вирусни атаки, и тези от загуба на дял. Потребителите могат да възстановяват файлове от над 50 вида носители за съхранение и над 550 вида файлове, след като ги прегледат. Какво повече можете да поискате от софтуер за възстановяване на данни от трети лица? Следвайте процедурата по-долу.
Стъпка 1: Изтеглете и инсталирайте Ultdata Windows.
Стъпка 2: Изберете мястото, в което са били запазени изгубените файлове и натиснете "Сканиране".

Стъпка 3: След това ще видите следния интерфейс, който показва изгубените файлове.
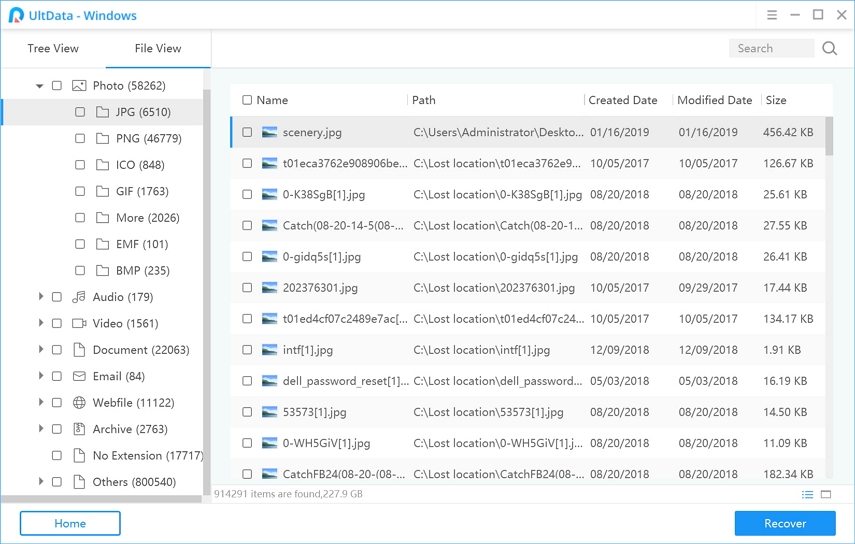
Стъпка 4: Прегледайте изгубените данни и изберете файловете, които искате да възстановите, и кликнете върху „Възстановяване“, за да започнете възстановяването.

Стъпка 5: Изберете мястото на файла, в което искате да бъдат съхранени възстановените данни, и кликнете върху „OK“, за да завършите възстановяването.

(Забележка: UltData Recovery извършва бързо сканиране по подразбиране. Изберете Deep Scan (Сканиране в дълбочина), за да извършите сканиране на данни по сектори. Има и опция за директно възстановяване на файла чрез търсене на името на файла в лентата за търсене.Потребителите могат също да поставят на пауза, да спрат и да продължат процеса на възстановяване, да експортират и импортират статус на сканиране, запазени в разширение .res.
заключение
Възстановяването на файлове от архива на Windows 10 е просто и лесно. Ако не сте създали архив, Ultdata - Windows Data Recovery е удобен и функционален инструмент.









