Как да създадете образ на диска с Mac Disk Utility
За да използвате Tenorshare Ultdata - Mac Възстановяване на данни за да възстановите изтрити или изгубени данни от USB, SD карта, данни за пътници и други устройства за съхранение, трябва да създадете образ на диска за устройството за съхранение, от което искате да възстановите данните.
Ресурс: Кликнете върху бутона по-долу, за да изтеглите безплатно Tenorshare UltData - Mac Data Recovery и възстановете данните на OS X.
Можете да използвате Disk Utility на Mac за създаване на дискизображение за вашия USB, данни пътник, SD карта или други устройства за съхранение, което е файл, който изглежда и функционира като диск: Той съдържа други файлове и папки, и се появява с икона на диска на работния плот, когато го отворите.
Стъпки за създаване на изображение на диска (.dmg файл)
- 1. В папката Utilities в Launchpad щракнете двукратно, за да отворите Disk Utility. (Понякога Disk Utility се запазва в папката "Други" в стартовия панел.)
Можете също да натиснете Command + Space, за да отворите Spotlight търсене, въведете Disk Utility и натиснете Return, за да го отворите. - 2. След това Mac ще изброи всички дискове и дискове. Преместете мишката върху диска, на който искате да възстановите данни. Дискът, наречен WININSTALL, е това, от което се нуждаем тук.
- 3. Изберете "Файл> Ново> Дисково изображение от" WININSTALL ".
- 4. Въведете име за изображението на диска и изберете къде да го запишете.
Изберете опция от изскачащото меню "Формат на изображението" като "само за четене". Избирайки „само за четене“, можете да създадете образ, който е по-бърз за създаване и отваряне.
Изберете опция от изскачащото меню Encrytion като "none". Забележка: Уверете се, че не избирате "компресиран", а изберете "само за четене" за изображението на диска.
Забележка: Уверете се, че не избирате "компресиран", а изберете "само за четене" за изображението на диска. - 5. Когато всичко това е направено, кликнете върху „Запазване“, за да продължите напред. В този момент ще получите отворен прозорец, който ви уведомява да въведете името и паролата на администратора на Mac, за да разрешите тази промяна.
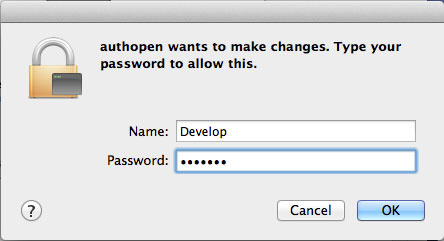



Когато стартирате Ultdata - Mac Data Recovery на OSX, ще видите следващия прозорец. Кликнете върху "Зареждане на изображението" и заредете току-що създадения графичен файл. С това, Ultdata - Mac Data Recovery ще започне да сканира този файл с изображение за загубени данни.









