Всичко за Android File Transfer на Mac
Приложението Android File Transfer за Mac от Google помагаУстройствата с Android обменят данни с компютри с Mac. Той прехвърля, разглежда и разглежда множество файлове с Android на вашия Mac, въпреки че тежките файлове често не се прехвърлят. Ето защо днес ние сме събрали стъпка по стъпка уроци не само за Android File Transfer за Mac OS X, но и за най-добрите му алтернативи. Нека изследваме!
Как да прехвърляте файлове между Android и Mac
Android File Transfer
Докато се чудите да прехвърлите данните си,Приложението за трансфер на файлове с Android за Mac е първото нещо, което идва на ум. Нека открием стъпка по стъпка ръководството за прехвърляне на данни между вашия Android и Mac.
- Изтеглете програмата на вашия Mac и инсталирайте .dmg файла, като го плъзнете в папката "Приложения".
install-aft.jpg
alt: инсталирайте отзад
- Сега свържете телефона с Android към вашия Mac. На устройството си с Android отидете на „USB…“ в раздела за известия> „Прехвърляне на файлове / прехвърляне на файлове“.
- И накрая, използвайки интерфейса за прехвърляне на файлове на Android, преглеждайте данните на устройството си с Android. След това просто копирайте и поставете желаните файлове от хранилището на Android, за да ги архивирате на вашия компютър.

AirDroid
Можете да изтеглите Android трансфер на файлове за Mac, т.е.д. AirDroid, на вашето Android устройство чрез Wi-Fi. Можете да организирате данни от устройството с Android от вашия компютър. Можете дистанционно да контролирате устройството си с Android. Това няма да работи, ако вашият Mac и Android телефон са в различна Wi-Fi мрежа и съдържа дразнещи реклами.
Инсталирайте и стартирайте приложението на вашия Androidустройство и след това се регистрирайте в него. Уверете се, че Android и Mac са свързани към общ Wi-Fi. В приложението AirDroid натиснете „AirDroid Web“ и след това „Scan QR Code“.
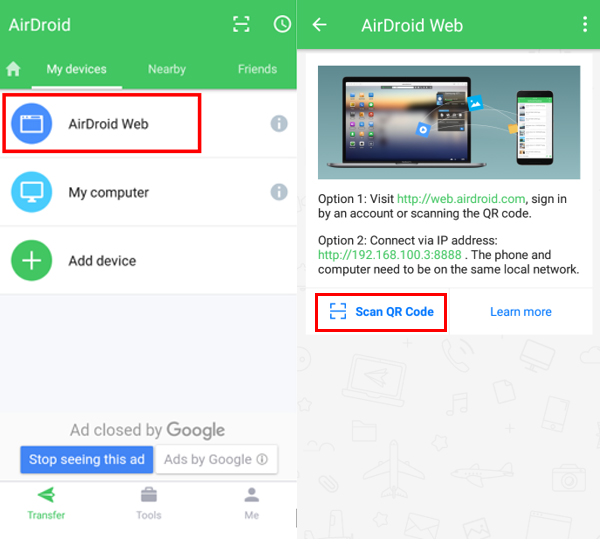
Сега посетете уебсайта www.web.airdroid.com на вашия Mac и сканирайте QR кода, показан тук.

Вече ще имате достъп до данните си на Android на вашия Mac. Кликнете върху „Снимки“> Изберете желаните снимки> „Изтегляне“.

DropBox
DropBox е облачна платформа за съхранение и подходящаинструмент за трансфер на файлове с Android за Mac OS. Това кросплатформено приложение може да бъде достъпно с компютър, мобилен или уеб браузър. Получавате само 2 GB място за съхранение и е необходим достъп до Keychain, за да го потвърдите на компютър с Mac. Ето ръководството -
Натиснете иконата "+"> след това "Качване на снимки или видеоклипове" или други типове файлове> изберете файловете> "Качване".

Инсталирайте и стартирайте DropBox на вашия Mac. Използвайте идентификационните данни на DropBox, за да влезете и да отидете до „Снимките“, които сте качили в предишната стъпка. Изберете желаните файлове и след това просто ги плъзнете и пуснете на вашия Mac.

Google Drive
Google Drive е интересен начин за Androidпрехвърляне на файлове в Mac. Използвайки го, можете да прехвърляте данни към и от Android устройство и Mac компютри. Хората, които имат достъп за редактиране, могат да редактират вашите файлове и можете да не съхранявате данни над 15 GB безплатно. Ето как да извършите MacBook андроиден трансфер на файлове с Google Drive -
Стартирайте приложението Google Drive на телефона си с Android и натиснете иконата „+“> „Качване“. Сега качете желаните снимки в акаунта на устройството.
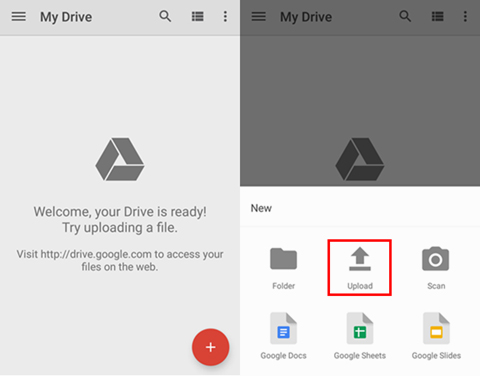
Влезте в Google Drive с помощта на уеб браузърMac също. Отворете папката с качените файлове и след това щракнете с десния бутон на мишката върху файла, за да стартирате изскачащото меню, натиснете "Изтегляне", за да получите файловете от акаунта в Google Drive на вашия Mac PC.

Бонус: Tenorshare iTransGo
Докато изпробвате всички горепосочени методи и нещастава безрезултатно без ефективни решения, можете да се обърнете към iTransGo. Ако горните инструменти за прехвърляне на файлове на Android за Mac не работят, този инструмент несъмнено може да прехвърли цялото съдържание на устройството на вашия компютър или друго устройство. По принцип той прехвърля данни между iOS устройства и от iOS устройство към компютър. Селективната миграция и копиране на файлове на iOS устройство също се поддържа от този софтуер.
Ето подробното ръководство за прехвърляне на iOS данни на компютър -
Стъпка 1: Инсталирайте и стартирайте софтуера на Tenorshare iTransGo (Phone to Phone Transfer) на вашия Mac / Windows компютър и свържете вашите iOS устройства към него.

Стъпка 2: Сега щракнете върху бутона "Напред", след като устройствата установят връзка с компютъра. В програмния интерфейс маркирайте единия iPhone като източник, а другия като целево устройство. Преди да преминете към следващата стъпка, оставете приложението да анализира съдържанието.

Стъпка 3: Тук можете или да изберете селективни данни, като ги маркирате, или пълните данни на устройството, като докоснете квадратчето за отметка „Изберете всички“. Натиснете бутона „Старт на прехвърляне“ след това, за да започнете процеса. Данните на устройството-източник ще бъдат напълно изтрити и програмата отнема по някое време да завърши прехвърлянето на датата до iPhone на местоназначението.

Навиване
След като сравните всички инструменти за прехвърлянеданни от Android до Mac, открихме, че iCareFone изглежда сигурна и надеждна програма. Няма вероятност нещо да се обърка с данните на вашето устройство, ако искате да прехвърлите избирателно или напълно данните.









