[Solved] Външен твърд диск не е признат в Windows 10/8/7
"Здравейте, използвам Windows 10 на hp elitebook8440p. Компютърът ми не разпознава външния ми твърд диск, нито пък мога да видя usb портовете под "моя компютър". Моят външен твърд диск светва и мига, както го правеше, когато работи преди и когато проверя в управлението на диска, не се показва. "
Представете си дилемата, когато вашите ценни данни сазаключен във външния ви твърд диск, но не можете да го изтеглите. Причината за това, че твърдият диск отиде неразпознаваем, прави нещата по-лоши. Така че, за такава критична ситуация, където външният твърд диск не се разпознава от вашия компютър с Windows, какво бихте направили? Добре! Ако не сте наясно с техническите нюанси на възстановяването на данни на твърдия диск, това не е сериозен проблем. Имаме някои невероятни решения, за да се сдобиете със ситуацията и да направите твърдия диск безпроблемен. !
- 1. Рестартирайте компютъра и опитайте друг USB порт
- 2. Актуализирайте или преинсталирайте драйвера на устройството
- 3. Използвайте вградения хардуер и устройството за отстраняване на неизправности
- 4. Промяна на буквата на диска и пътя в управлението на дискове
- 5. Създайте нов дял на вашия сменяем диск
- Допълнителен съвет: Как да се възстановят данни от външен твърд диск, който не е признат?
1. Рестартирайте компютъра и опитайте друг USB порт
Ако твърдия диск на вашата Windows система не еразпознат, тогава може да има проблем с USB порта. Можете да свържете твърдия диск към друг порт и да опитате, ако той работи. Освен USB порта, проверете и кабела и връзката.
- Сменете USB кабела, ако не работи правилно.
- Променете USB порта и вижте дали всичко е наред.
- Вземете вашия твърд диск свързан с друг компютър, свободен от вируси, за да се уверите, че е разпознат правилно.
2. Актуализирайте или преинсталирайте драйвера на устройството
Ако вашият твърд диск не е разпознат, можете да опитате:
Стъпка 1. На вашия десктоп / лаптоп на Windows, кликнете с десен бутон върху "This PC" / "My Computer" и отидете на "Properties".

Стъпка 2. Натиснете "Device Manager" от лявата лента на задачите. Разширете опцията "Контролери за универсална серийна шина", за да намерите жълт удивителен знак. Това означава, че вашият драйвер за диск е изтекъл.

Стъпка 3. Кликнете с десния бутон на мишката и изберете "Update driver" и след това "Search automatically for updated software driver".

3. Използвайте вградения хардуер и устройството за отстраняване на неизправности
За да се определи wd външен твърд диск неразпознат проблем, Windows има вграден инструмент за отстраняване на неизправности с него. Можете да използвате този инструмент за отстраняване на неизправности, за да отстраните проблема, в случай че сте инсталирали нов хардуер или устройство.
Стъпка 1. Отидете в "Контролен панел"> "Хардуер и звук"> "Конфигуриране на устройство".

Стъпка 2. След като се стартира апаратът за отстраняване на неизправности, проблемите могат да бъдат открити автоматично, за да се фиксират или да бъдат фиксирани, както желаете. Изберете желаната опция и натиснете "Next".
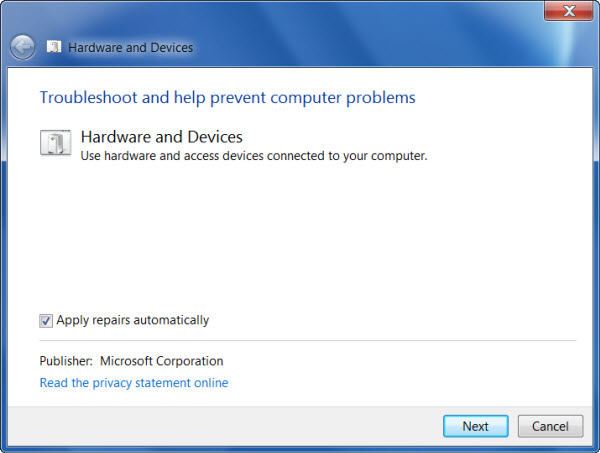
Стъпка 3. От окончателния отчет можете да изберете проблема, който искате да се определи, и да кликнете върху "Напред". Проблемът с твърдия ви диск ще бъде отстранен от "хардуер и устройство за отстраняване на неизправности".
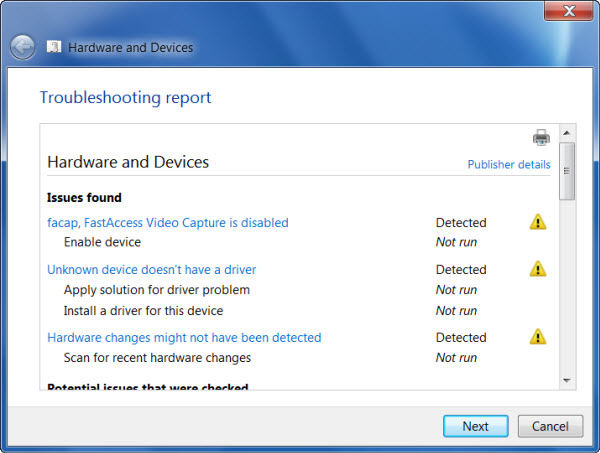
4. Промяна на буквата на диска и пътя в управлението на дискове
Ако вашият твърд диск не е разпознат, можете да опитате:
Стъпка 1. Натиснете едновременно бутона "Windows" и "R". Въведете "diskmgmt.msc" в полето и натиснете "OK".

Стъпка 2. Сега го намерете и щракнете с десния бутон на WD устройството. Докоснете „Промяна на буквата на диска и пътищата…“.

Стъпка 3. Натиснете "Change" и след това задайте писмо от падащото меню, след което натиснете "OK".

Стъпка 4. Сега рестартирайте вашата Windows система и се уверете, че външният твърд диск на WD е открит или не.
5. Създайте нов дял на вашия сменяем диск
Стъпка 1. Натиснете едновременно клавиша "Windows" и "R" и след това въведете "diskmgmt.msc" в полето. След това кликнете върху „OK“.

Стъпка 2. Щракнете с десния бутон на мишката върху "Неразпределена зона" и след това натиснете "Нов прост обем…"

Стъпка 3. Създайте дял, следващ съветника.
Стъпка 4. Сега трябва да рестартирате компютъра с Windows, в случай че устройството е открито. В случай, че външният твърд диск не бъде разпознат, Windows 10 ще продължи със стъпка "2".
Допълнителен съвет: Как да се възстановят данни от външен твърд диск, който не е признат?
Когато нищо не може да разреши външния твърддиск не се признава в Windows 10 въпрос, можете да се откажете за Tenorshare UltData - Windows за възстановяване на загубени данни от вашия твърд диск. С UltData - Windows, тя може също така да разпознава устройства, които не са били разпознаваеми от вашата Windows система. Мултимедиен плейър, цифров фотоапарат, USB устройство или HDD / SSD, той може да възстанови данни от всеки носител. Освен това форматираните, изгубени или изтрити данни могат да бъдат намерени в миг с този инструмент. Той е напълно сигурен и има висока степен на възстановяване.
Ето какво да направите, когато вашият твърд диск на Windows не се разпознава, използвайки UltData - Windows.
Стъпка 1: Изберете местоположението на файла
Преди всичко трябва да изтеглите и инсталиратеUltData - Windows на вашия компютър. От основния прозорец изберете мястото, където е бил запазен изгубеният файл. Хит, "Не мога да си спомня" в случай, че местоположението е неизвестно, така че цялата система да бъде сканирана, за да намери файла.
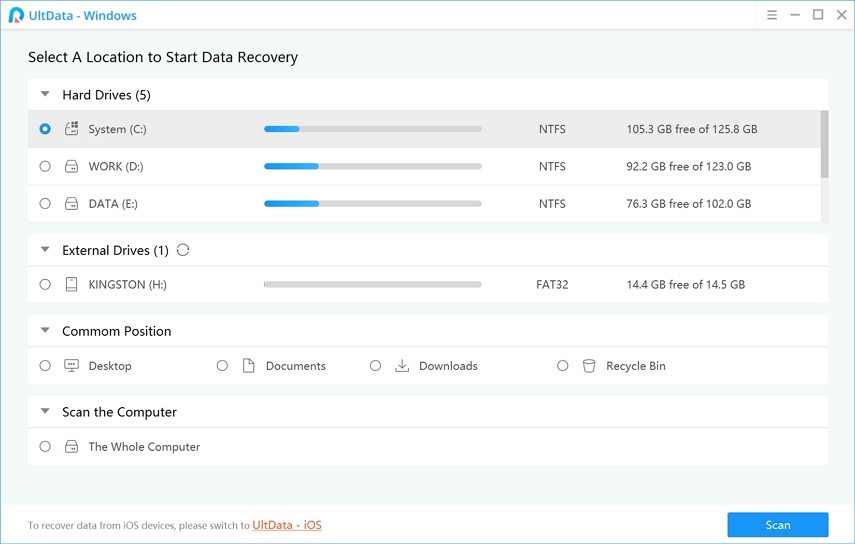
Стъпка 2: Прегледайте резултатите от сканирането
След като системата бъде сканирана бързо, можете да опитате "Deep Scan Mode", в случай че не са намерени резултати. Щракнете върху "Визуализация", след като намерите файла, за да проверите пълната информация.

Стъпка 3: Възстановете загубения файл
Натискането на бутона "Възстановяване" запазва данните. Уверете се, че избягвате същото място на загуба на данни. Може да изтрие данните завинаги.

Окончателна присъда
От горната статия открихме товаUltdata - Windows е невероятна опция, когато става въпрос за извличане на данни от твърд диск, който не се разпознава от вашата Windows система. Винаги можете да сканирате устройството и да прегледате данните, преди да го възстановите на компютъра си. Единственото нещо, което трябва да имате предвид, е да не записвате файла на мястото на източника, откъдето сте го загубили. Дали това е външен диск, устройство за съхранение или компютър, UltData - Windows може безпроблемно да възстанови изтритите ви файлове без много проблеми.









