كيفية تحرير مساحة القرص على جهاز الكمبيوتر الخاص بك ويندوز 10 / 8.1 / 8/7
عند تثبيت التحديثات الهامة مثلأحدث حزمة تحديث لنظام Windows ، تجد أن لديك مساحة خالية على القرص غير كافية على جهاز الكمبيوتر الخاص بك. أو من الواضح أنك تشعر أن جهاز الكمبيوتر الخاص بك يصبح بطيئًا عندما تلعب ألعاب ومقاطع فيديو كبيرة التخزين. يشير ذلك إلى امتلاء القرص الثابت لديك ، وتحتاج إلى توفير مساحة على القرص لديك على Windows 10 / 8.1 / 8/8 لتسريع جهاز الكمبيوتر الخاص بك.
- طريقة 1. تشغيل تنظيف القرص لاستعادة مساحة القرص على ويندوز
- Method2. إلغاء تثبيت Space-hungry Applications لاستعادة مساحة محرك الأقراص على Windows
- Method3. اللجوء إلى أداة خارجية لتنظيف مساحة القرص الثابت
طريقة 1. تشغيل تنظيف القرص لاستعادة مساحة القرص على ويندوز
في الواقع ، يمكن أن تمحو ويندوز وأداة مدمجةملفات مؤقتة وبيانات غير مهمة أخرى. سيتم إعادة تنظيم بياناتك بعد ذلك. قد تكون هذه هي أبسط طريقة لاكتساب مساحة أكبر على القرص على جهاز الكمبيوتر الخاص بك.
الخطوة 1. اذهب إلى الحاسوب وانقر بزر الماوس الأيمن فوق أي من محركات الأقراص الثابتة وحددها الخصائص. ثم انقر فوق تنظيف القرص زر في نافذة خصائص القرص.

الخطوة 2. حدد أنواع الملفات التي تريد مسحها وانقر فوق "موافق". سيتم حذف جميع الملفات المؤقتة وملفات السجل والملفات الموجودة في سلة المحذوفات وغيرها من الملفات غير المهمة. حتى قبل الحذف الخاص بك ، تأكد من أنها غير مجدية. في حالة حدوث فقد بيانات عرضي ، جرب Any Data Recovery Pro لاستعادتها مرة واحدة.

الخطوه 3. إذا كنت ترغب في تنظيف النظام الذي لا يظهر في القائمة ، فانقر فوق تنظيف ملفات النظام كما في الصورة أعلاه. بعد ذلك ، يمكنك النقر فوق المزيد من الخيارات وحدد نظف زر تحت استعادة النظام ونسخ الظل لحذف استعادة النظام البيانات.

Method2. إلغاء تثبيت Space-hungry Applications لاستعادة مساحة محرك الأقراص على Windows
بالتأكيد بعض البرامج تستهلك الكثير من الذاكرة ، ولكن نادراً ما يتم استخدامها. بالطبع يمكنك تقليل عدد التطبيقات غير الضرورية لتحرير مساحة على القرص الثابت ومساعدة الكمبيوتر على العمل بشكل أسرع.
لنظام التشغيل Windows 8.1 / 8/7 يمكنك الذهاب إلى برامج و مميزات لوحة التحكم وانقر فوق عمود الحجم لمعرفة مقدار المساحة التي يستخدمها كل برنامج مثبت على جهاز الكمبيوتر الخاص بك. ثم يمكنك النقر بزر الماوس الأيمن فوق البرنامج الذي تريد إزالته وحذفه.

لنظام التشغيل Windows 10 إذا كنت من مستخدمي Windows 10 ، فمن المفترض أن تفتح الجديد إعدادات الكمبيوتر وتذهب إلى النظام. هنا يمكنك التحقق من البرامج وحذفها.
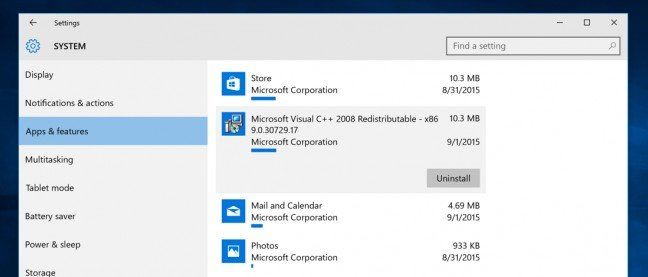
Method3. اللجوء إلى أداة خارجية لتنظيف مساحة القرص الثابت
بخلاف الطريقتين المذكورتين أعلاه ، هناكهي طريقة سهلة أخرى لتحسين جهاز الكمبيوتر الخاص بك. Tenorshare Windows Care Genius عبارة عن مُحسِّن Windows شامل ويوفر ما يصل إلى 22 ميزة قوية لتحرير جهاز الكمبيوتر الخاص بك إلى حد كبير وجعله يعمل بشكل أفضل.
الخطوة 1. قم بتشغيل البرنامج وانقر فوق نظف في الواجهة. ثم سيتم تصنيف الحالة الصحية لجهاز الكمبيوتر الخاص بك تتراوح من 10 إلى 0.

الخطوة 2. مسموح لك بالنقر فوق حل لحل جميع البرامج المدرجة. بعد ذلك ، يمكنك النقر فوق Checkup مرة أخرى للاطلاع على الحالة الصحية لجهاز الكمبيوتر الخاص بك مرة أخرى.

في الوقت الحالي ، لقد انتهيت من عملية التنظيف الأساسية وتحسين الأداء على جهاز الكمبيوتر الخاص بك. إذا كنت ترغب في تنظيف جهاز الكمبيوتر الخاص بك بعمق ، يُسمح لك بتجربة System Cleaner. وبالمثل ، يمكن تطبيق جميع الطرق لإطلاق مساحة القرص على جهاز Dell / HP / Samsung / Lenovo / Acer. إذا كان لديك أي مشكلة ، فنحن نرحب بك لتركها في قسم التعليقات.









