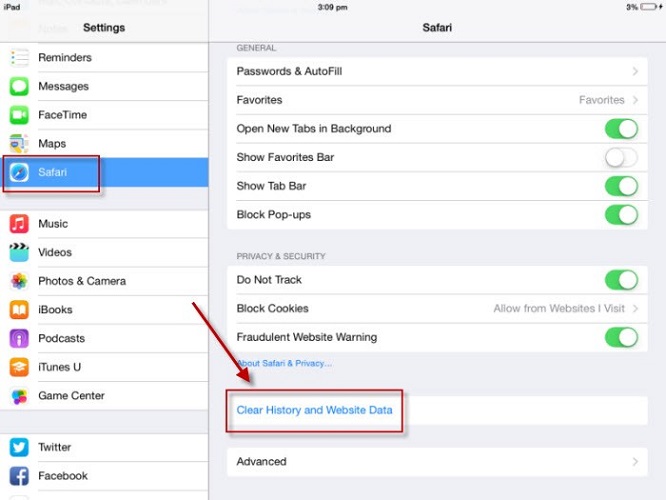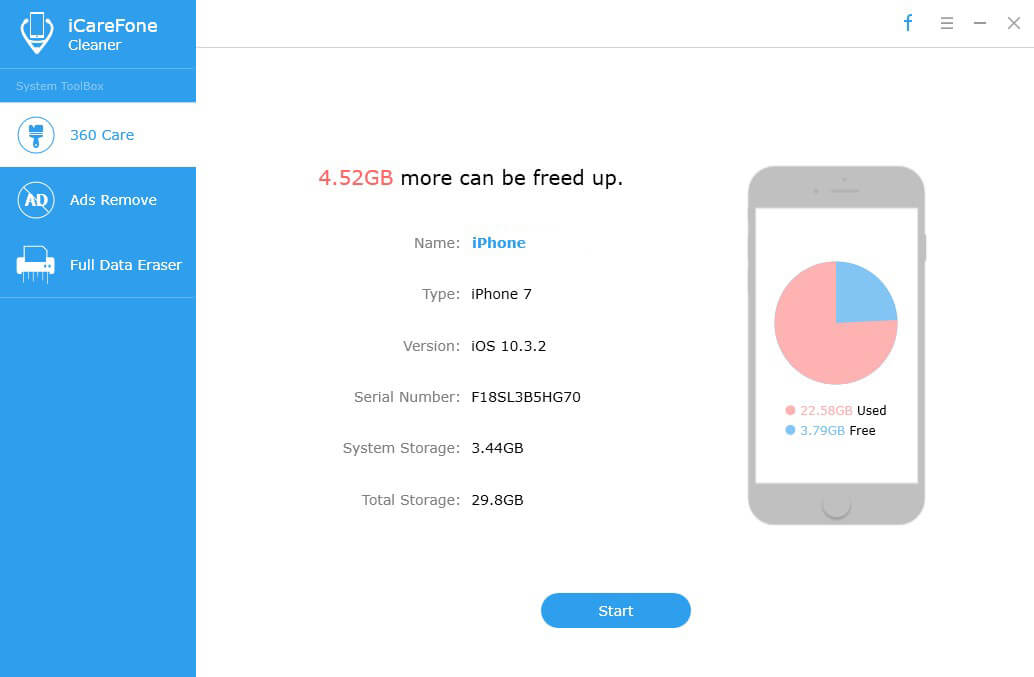كيفية مسح / حذف ذاكرة التخزين المؤقت وملفات تعريف الارتباط في ويندوز 10 / 8.1 / 8/7
تقوم ذاكرة التخزين المؤقت للمتصفح بتخزين عناصر صفحة الويب التيالمتصفح يعتقد أنه سوف يحتاج مرة أخرى. ملفات تعريف الارتباط هي الملفات الصغيرة التي تتركها مواقع الويب في متصفحك بمعلومات مثل تفضيلات الموقع وحالة تسجيل الدخول.
ذاكرة التخزين المؤقت وملفات تعريف الارتباط يمكن أن تدع المواقع تتذكرالتفضيلات وتسريع تحميل صفحة الموقع في المرة التالية التي تزور فيها الصفحة نفسها. ومع ذلك ، فإنها تشغل أيضًا مساحة على القرص وتعرض خصوصيتك للخطر. لذلك سوف تحتاج إلى حذف ذاكرة التخزين المؤقت وملفات تعريف الارتباط بشكل دوري لمزيد من مساحة ومسائل الخصوصية.
تشرح هذه المقالة كيفية مسح ذاكرة التخزين المؤقت للذاكرة المؤقتة والمخازن المؤقتة لمتصفحات الإنترنت الأكثر شيوعًا ، بما في ذلك IE و Google Chrome و Firefox و Microsoft Edge على Windows 10 و 8.1 و 8 و 7.
- الجزء 1. مسح ذاكرة التخزين المؤقت للمتصفح وملفات تعريف الارتباط في IE 11 ، 10 ، 9 - Windows 10 / 8.1 / 8/7
- الجزء 2. حذف متصفح ذاكرة التخزين المؤقت وملفات تعريف الارتباط في جوجل كروم - ويندوز 10 / 8.1 / 8/7
- الجزء 3. إزالة ذاكرة التخزين المؤقت وملفات تعريف الارتباط في فايرفوكس - ويندوز 10 / 8.1 / 8/7
- الجزء 4. تخلص من ذاكرة التخزين المؤقت وملفات تعريف الارتباط في Microsoft Edge - Windows 10
- الجزء 5. تنظيف ذاكرة التخزين المؤقت وملفات تعريف الارتباط في جميع متصفحات الويب بنقرة واحدة - ويندوز 10 / 8.1 / 8/7
الجزء 1. مسح ذاكرة التخزين المؤقت للمتصفح وملفات تعريف الارتباط في IE 11 ، 10 ، 9 - Windows 10 / 8.1 / 8/7
1. حدد أيقونة أدوات في الجزء العلوي الأيمن من متصفح الويب IE.
2. اختر الأمان> حذف سجل التصفح.
3. ضع علامة في المربع كما هو مطلوب وانقر فوق الزر "حذف".

الجزء 2. حذف ذاكرة التخزين المؤقت للمتصفح وملفات تعريف الارتباط في Chrome 19 وما فوق - Windows 10 / 8.1 / 8/7
1. انقر على أيقونة قائمة الإعدادات.
2. حدد أدوات> مسح بيانات التصفح ...
3. حدد ما يلي: ملفات تعريف الارتباط والمواقع الأخرى وبيانات المكونات الإضافية والصور المخزنة مؤقتًا والملفات. حدد "بداية الوقت" في المربع المنسدل وانقر على زر "محو بيانات التصفح".

الجزء 3. إزالة ذاكرة التخزين المؤقت وملفات تعريف الارتباط في فايرفوكس - ويندوز 10 / 8.1 / 8/7
1. انقر فوق القائمة (ثلاثة خطوط أفقية مكدسة) ، انقر فوق السجل ، ثم انقر فوق مسح السجل الحديث ....
2. حدد "كل شيء" في "النطاق الزمني لمسح". ثم انقر فوق "تفاصيل" وحدد كل من "ملفات تعريف الارتباط" و "ذاكرة التخزين المؤقت" ، وانقر فوق "مسح الآن".
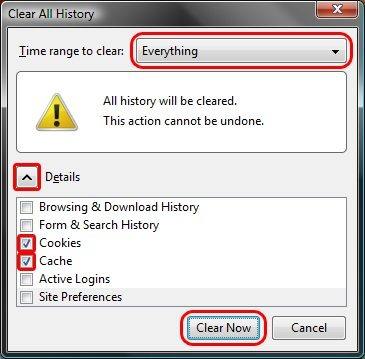
الجزء 4. تخلص من ذاكرة التخزين المؤقت وملفات تعريف الارتباط في Microsoft Edge - Windows 10
1. في متصفح Edge ، انقر فوق زر لوحة الوصل ثلاثي الخطوط في الزاوية اليمنى العليا.
2. انقر فوق السجل> عرض سجل المتصفح.
3. حدد "ملفات تعريف الارتباط وبيانات الموقع المحفوظة" و "البيانات والملفات المخزنة مؤقتًا" ، ثم انقر فوق "مسح".

الجزء 5. تنظيف ذاكرة التخزين المؤقت وملفات تعريف الارتباط في جميع متصفحات الويب بنقرة واحدة - ويندوز 10 / 8.1 / 8/7
الطرق الأربع المذكورة أعلاه تحتاج إلى الإعداد لمسح ذاكرة التخزين المؤقت للمتصفح عند الخروج. مع Windows Care Genius ، وهو منظف تخزين مؤقت وملفات تعريف ارتباط احترافي ، يمكنك مسح جميع ذاكرة التخزين المؤقت وملفات تعريف الارتباط للمتصفح في IE و Chrome و Firefox و Microsoft Edge. تعمل العملية برمتها بسرعة بنقرة واحدة على Windows 10 و 8.1 و 8 و 7 و XP و Vista.
قم بتنزيل الإصدار التجريبي مجانًا من الزر التالي أولاً.
1. قم بتشغيل Windows Care Genius واختر "System Cleaner".
2. انقر فوق "Common Cleaner" ، ثم حدد كل الخيارات المتاحة ، ثم انقر فوق "Scan" لمسح كل ذاكرة التخزين المؤقت للمستعرض وملفات تعريف الارتباط والملفات الأخرى.
3. بعد المسح ، انقر فوق "تنظيف" لحذفها. لاحظ أنه يجب عليك إغلاق المستعرض الذي تقوم بتشغيله. أو لا يمكن تنظيف ذاكرة التخزين المؤقت وملفات تعريف الارتباط.

لا تتردد في اختيار أي من الطرق الخمس. بالنظر إلى أن Windows Care Genius تعمل على محو ذاكرة التخزين المؤقت وملفات تعريف الارتباط في غالبية المتصفحات ، فغالبًا ما يكون خيارك الأول هو التدرب على العملية برمتها بطريقة سهلة وفعالة. يمكنك أيضًا استخدامه لحذف سجل الإنترنت نهائيًا على جهاز الكمبيوتر الخاص بك.