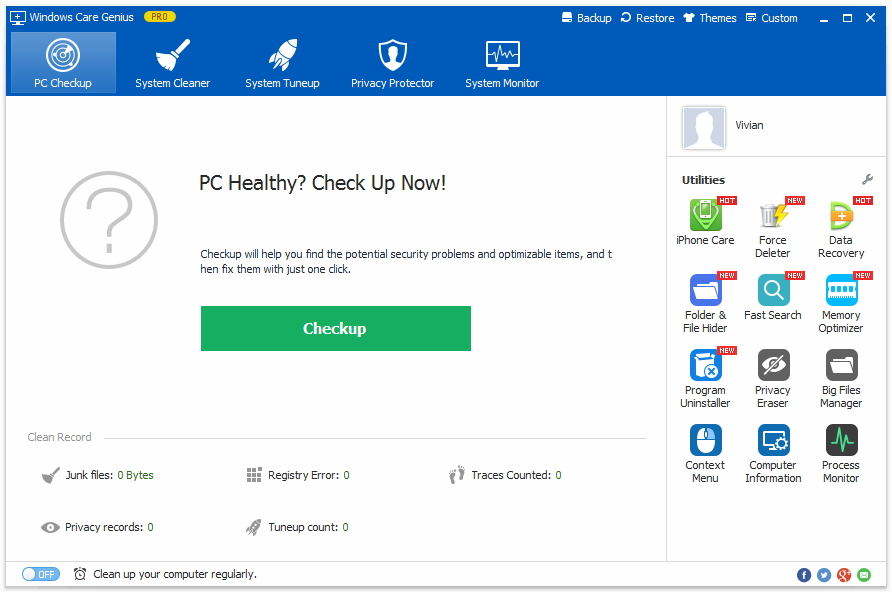أفضل أداة تنظيف مجانية لنظام Windows 10 / 8.1 / 8/7
اعتادوا على حالة تشغيل سلس كماحاسوب جديد؟ معظم المستخدمين حقا القيام بذلك. ومع ذلك ، يصبح الكمبيوتر أبطأ بمرور الوقت ويتعطل نظام Windows أحيانًا. عندما تقوم بتثبيت البرامج أو تحميل أدوات مكافحة التجسس أو مكافحة الفيروسات ، وتنزيل كميات غير معروفة من الملفات غير المرغوب فيها من الإنترنت ، فقد يحدث التباطؤ بشكل متكرر.
سوف تتساءل: "كيف نظام تنظيف مجاني لنظام التشغيل Windows 10 / 8.1 / 8/7؟ "هنا سنبين لك طرق القضاء علىخردة الكمبيوتر والملفات غير الضرورية لجعل نظام Windows يعمل بسرعة وسهولة عند شرائه. كل ما تحتاجه هو أداة تنظيف نظام Windows 10 / 8.1 / 8/7 ، مثل Tenorshare Windows Care Genius ، وهي أداة تنظيف وتسريع جهاز كمبيوتر من الطراز العالمي لجهاز كمبيوتر يعمل بنظام Windows 10/8/7 ، ستساعدك بنقرة واحدة لفحص وتنظيف نظام Windows وتكون متوافقة مع Dell و Lenovo و HP و Asus و Acer و Toshiba و Sumsung وغيرها من أجهزة الكمبيوتر.
يتيح لك برنامج تنظيف نظام Windows المجاني القيام بما يلي:
- تنظيف إدخالات التسجيل غير صالحة قبالة جهاز الكمبيوتر الخاص بك.
- تنظيف الملفات عديمة الفائدة ، سجل التنزيل ، محفوظات النماذج ، إلخ.
- تنظيف الملفات مع ملحقات محددة على محركات الأقراص المحددة.
- إزالة الملفات غير الضرورية على محرك أقراص النظام.
- بحث وحذف ملفات مجمعة على القرص الثابت.
كيفية تنظيف نظام ويندوز 10 / 8.1 / 8/7
أولاً ، قم بتنزيل وتثبيت Tenorshare Windows Care Genius على جهاز الكمبيوتر الذي يعمل بنظام Windows.
السجل النظيف: تنظيف إدخالات التسجيل غير صالح قبالة جهاز الكمبيوتر الخاص بك
Step1: قم بتشغيل هذا البرنامج المجاني منظف التسجيل وانقر فوق منظف النظام ثم اختر السجل النظيف. انقر تفحص للكشف عن جهاز الكمبيوتر الخاص بك.

الخطوة 2: سيتم عرض جميع السجلات. انقر نظيف لحذف الكل.

بالإضافة إلى ذلك ، إذا كنت ترغب في تخصيص العناصر ، يمكنك النقر فوق منطقة مخصصة على زر الصفحة. ثم يمكنك وضع علامة على أي شخص تريد تنظيفه.

Common Cleaner: تنظيف الملفات عديمة الفائدة ، سجل التنزيل ، محفوظات النماذج ، إلخ.
Step1: قم بتشغيل البرنامج وانقر فوق منظف النظام ثم انقر فوق منظف مشترك. انقر فوق المسح الضوئي للبدء.
الخطوة 2: بعد المسح ، سيتم العثور على جميع الملفات غير المرغوب فيها وآثار البرامج الموجودة. ثم اضغط نظيف لحذف الكل.

Advanced Cleaner: تنظيف الملفات ذات الملحقات المحددة على محركات الأقراص المحددة
Step1: قم بتشغيل البرنامج وانقر فوق منظف النظام ثم انقر فوق منظف متقدم.
Step2: قم بتعيين أي أو كل محرك الأقراص الثابت الذي تريد تنظيفه مسح الموقع وانقر فوق تفحص. وأخيرا انقر فوق نظيف لإنهاء العملية.
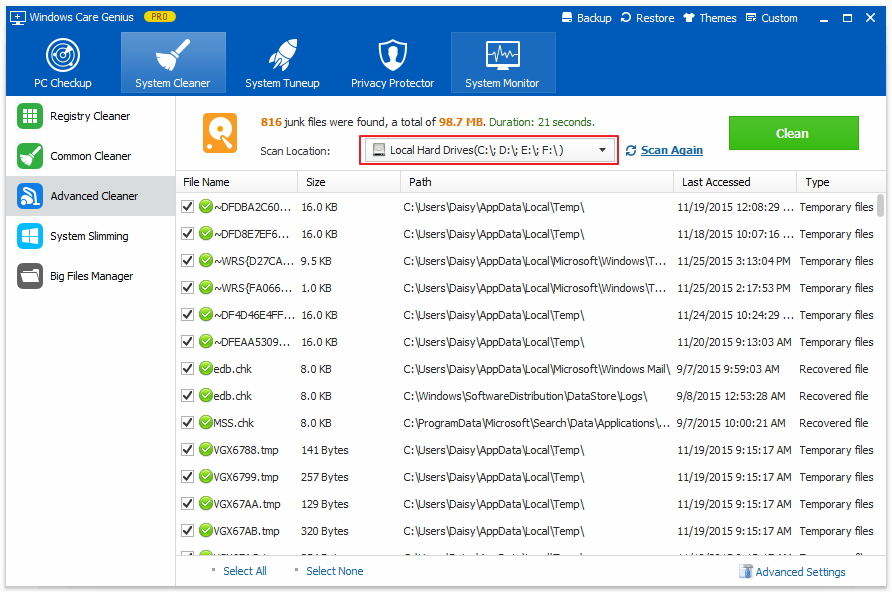

نظام التخسيس: إزالة الملفات غير الضرورية على محرك أقراص النظام
الخطوة 1: قم بتشغيل البرنامج وانقر فوق منظف النظام. تحديد نظام التخسيس. سيبدأ Windows Care Genius تلقائيًا في الفحص.
الخطوة 2: بعد المسح ، يتم سرد جميع الملفات مثل ملفات التثبيت التي تم تنزيلها ، وذاكرة التخزين المؤقت الأساسية للمثبت ، و IME ، وملفات المساعدة ، وملفات ورق الحائط ، وموسيقى العينة هنا علامة العناصر تريد تنظيف وانقر أسفل ضئيلة.

مدير الملفات الكبيرة: بحث وحذف ملفات مجمعة على القرص الثابت
Step1: قم بتشغيل البرنامج وانقر فوق منظف النظام ثم انقر فوق مدير الملفات الكبيرة. كشف مسح الموقع لوضع علامة على أي القرص الصلب الذي تريده. ثم اضغط بحث وسيتم سرد النتائج أدناه بسرعة.

Step2: حدد الإدخال الذي تريد حذفه وانقر حذف في الزاوية اليمنى العليا.
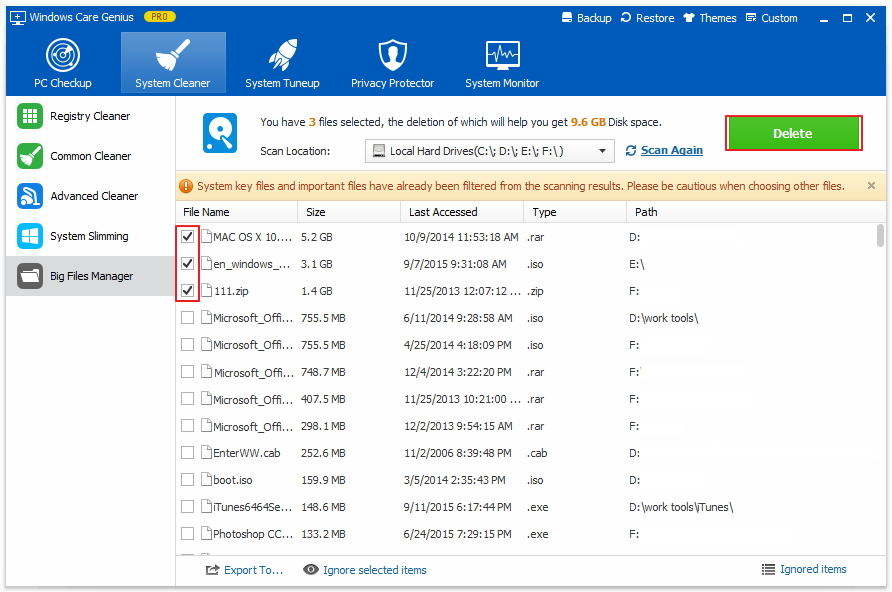
كل هذا يتعلق بتنظيف نظام Windows 10 / 8.1 / 8/7 المجاني. للحصول على دليل أكثر تفصيلاً ، أنت حر في زيارة موقع Tenorshare الرسمي للمساعدة.