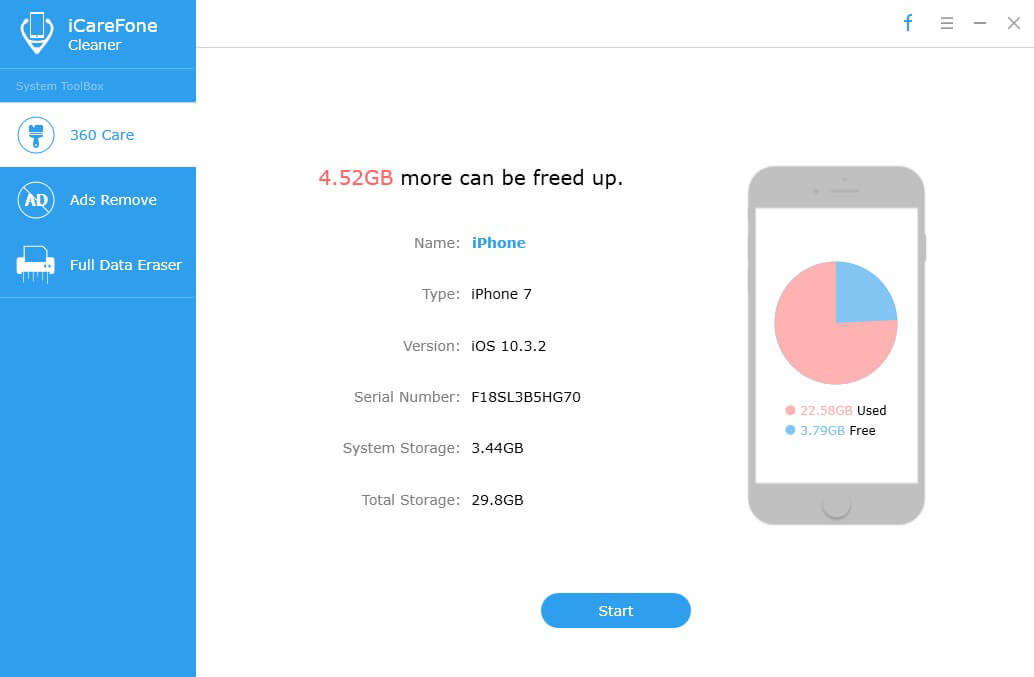انخفاض الذاكرة على ويندوز 10 جهاز كمبيوتر؟ استخدم Free Memory Cleaner لـ Windows 10
"قمت بتثبيت نظام التشغيل Windows 10 لكنني حصلت على استخدام ذاكرة الوصول العشوائي عالية. يميل إلى أن يصل إلى 90 ٪ دون أي فتح كبير."
"يستخدم لعب الألعاب على جهاز الكمبيوتر الخاص بي استخدام الـ 4 غيغابايت تقريبًا على نظام التشغيل Windows 10!"
يحدث انخفاض الذاكرة على نظام التشغيل Windows 10 ، والذي يُطلق عليه أيضًا الاستخدام المفرط للذاكرة أو تسرب الذاكرة ، عندما تنفد ذاكرة الوصول العشوائي وتصبح الذاكرة الظاهرية منخفضة.
عندما لا يحتوي جهاز الكمبيوتر الخاص بك الذي يعمل بنظام Windows 10 على ذاكرة كافية ، سوف يستجيب برنامجك ونظامك ببطء وبعد ذلك يتجمد أو يتعطل. لهذا السبب تحتاج إلى نظافة الذاكرة الحرة لنظام التشغيل Windows 10 بشكل عاجل. في هذه الصفحة ، سوف نركز على أفضل مُحسّن للذاكرة مجانًا على الإطلاق ونعرض لك كيفية تحرير المزيد من الذاكرة على جهاز كمبيوتر يعمل بنظام Windows 10.
- الجزء 1: ذاكرة الوصول العشوائي الأنظف ومحسن: إصلاح استخدام الذاكرة العالية في ويندوز 10
- الجزء 2: زيادة ذاكرة Windows 10 عن طريق تثبيت المزيد من ذاكرة الوصول العشوائي
الجزء 1: ذاكرة الوصول العشوائي الأنظف ومحسن: إصلاح استخدام الذاكرة العالية في ويندوز 10
سيعاني الكمبيوتر من انخفاض الذاكرة عند تشغيلهيمكن أن تدعم البرامج أكثر من ذاكرة الوصول العشوائي الموجودة على الكمبيوتر. تتيح لك Tenorshare Windows Care Genius ، وهي أداة تحسين الذاكرة المجانية ، مراقبة استخدام الذاكرة على نظام Windows 10 الخاص بك ، وإغلاق البرامج التي تستخدم الذاكرة بشكل مفرط بسرعة.
تحقق وإغلاق برنامج عديمة الفائدة تشغيل الخلفية
بعد تثبيت أداة نظافة الذاكرة المجانية ،فتحه على جهاز الكمبيوتر الخاص بك ويندوز 10. انتقل إلى مراقب النظام> مراقب العمليات. يمكنك هنا العثور على جميع البرامج التي تعمل على جهاز الكمبيوتر الخاص بك ، والتحقق من البرامج التي تستخدم الكثير من الذاكرة. قم بتمييز العملية وانقر فوق "إنهاء العملية" لإيقافها. هذا سوف يساعد على تحرير الذاكرة التي تشغلها التطبيقات عديمة الفائدة.

تعطيل البرامج قيد التشغيل عند بدء التشغيل
يجب عليك أيضًا تعطيل أكبر عدد ممكن من البرامج التي تعمل عند بدء التشغيل على Windows 10 ، مما سيوفر الكثير من استخدام ذاكرة وحدة المعالجة المركزية.
في Windows Care Genius ، اختر "ضبط النظام">"مدير بدء التشغيل". بعد ذلك يمكنك تبديل أي عناصر تريد إيقاف تشغيلها في خدمات بدء التشغيل والخدمات. أنها توفر بعض تحسين الأداء. في بعض الحالات ، يمكن أن يقلل زمن التحميل بنسبة تصل إلى 75 ٪
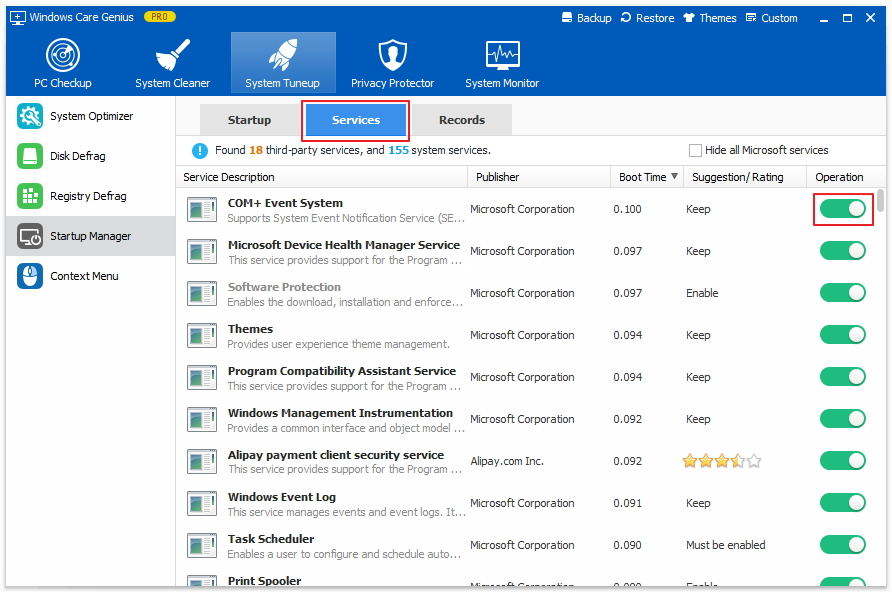
من خلال الخطوتين اللذين يوفرهما مُحسِّن الذاكرة لنظام التشغيل Windows 10 ، يمكنك تنظيف الذاكرة الخاصة بك ، مما يجعل التطبيق يعمل بشكل أسرع وأفضل.
الجزء 2: زيادة ذاكرة Windows 10 عن طريق تثبيت المزيد من ذاكرة الوصول العشوائي
إذا كان إغلاق التطبيقات وتعطيل برامج بدء التشغيل غير كافٍ لتوفير المزيد من الذاكرة ، فيمكنك أيضًا اختيار إضافة المزيد من ذاكرة الوصول العشوائي على جهاز الكمبيوتر الخاص بك.
1. معرفة مقدار ذاكرة الوصول العشوائي على جهاز الكمبيوتر الخاص بك.
2. تحديد مقدار ذاكرة الوصول العشوائي التي تحتاج إليها.
3. حدد نوع ذاكرة الوصول العشوائي التي يستخدمها جهاز الكمبيوتر الخاص بك.
4. البدء في تثبيت المزيد من ذاكرة الوصول العشوائي.