أفضل 3 خيارات لمشاركة كلمة مرور Wi-Fi
هل تحضر بعض الضيوف في المنزل وهميطلبون كلمة مرور Wi-Fi الخاصة بك؟ هذا وضع شائع جدًا يواجهه الجميع هذه الأيام. لكنك لا تريد أن تتعثر في شرح كيفية إدخال كلمة المرور للضيوف ، بأحرف كبيرة أو صغيرة أو أرقام أو رموز أو غير ذلك. أو لديك كلمة مرور محرجة لا تريدها. لتكشف للآخرين ، لكن لا يمكنك رفض ضيوفك. في هذه الحالة ، يمكنك كتابة كلمة المرور ، لكن القيام بذلك للجميع ، وفي كل مرة يمكن أن يكون الأمر محبطًا للغاية. لذلك ، في هذه المقالة ، سنقول لك أنت كيفية مشاركة كلمة مرور Wi-Fi دون الحاجة إلى إدخال كلمة مرور Wi-Fi أو الكشف عنها لأي شخص.
إليك بعض الحلول لمشاركة كلمة مرور Wi-Fi دون أي متاعب.
- الخيار الأول: مشاركة كلمة مرور Wi-Fi من iPhone / iPad إلى iPhone / iPad
- الخيار الثاني: مشاركة كلمة مرور Wi-Fi بين iPhone و Android
- الخيار 3: مشاركة كلمة مرور Wi-Fi من iPhone إلى الكمبيوتر
الخيار الأول: مشاركة كلمة مرور Wi-Fi من iPhone / iPad إلى iPhone / iPad
هناك طريقتان لمشاركة كلمة مرور Wi-Fi بين أجهزة iOS. الأول هو مع ميزة يحمل في ثناياه عوامل في نظام التشغيل iOS 11 والإصدارات الأحدث ثم استخدام Tenorshare 4uKey - Password Manager. أدناه سوف نخبرك كيفية مشاركة كلمة مرور Wi-Fi باستخدام هاتين الطريقتين في التفاصيل.
الحل 1-1: أبقِهم قريبًا معًا (لنظام iOS 11/12)
يمكن لجهازي iOS مشاركة كلمة مرور Wi-Fiبين أنفسهم بسهولة بفضل ميزة جديدة في نظام التشغيل iOS 11 وما فوق. باستخدام هذه الميزة ، يمكنك مشاركة كلمة مرور Wi-Fi دون الكشف عنها أو كتابتها في جهاز آخر. هذا يجعلها سهلة ومريحة لك ولضيوفك. ولكن على الرغم من أنه من السهل نسبيًا جدًا مشاركة كلمة مرور Wi-Fi باستخدام هذه الطريقة ، إلا أن الشخص الذي تحتاج إلى مشاركة كلمة مرور Wi-Fi الخاصة بك يجب أن يكون في قائمة جهات الاتصال الخاصة بك. وإلا ، فلن تكون قادرًا على مشاركة كلمة مرور Wi-Fi معه / معها كيفية مشاركة كلمة مرور Wi-Fi باستخدام هذه الطريقة ، اتبع الخطوات التالية -
الخطوة 1: أولاً ، أضف الشخص الذي تريد مشاركة كلمة المرور إليه في قائمة جهات الاتصال الخاصة بك. للقيام بذلك ، انقر فوق جهات الاتصال> إضافة> إدخال بيانات جهة الاتصال ، ثم انقر فوق "تم". إذا كان الشخص موجودًا بالفعل في قائمة جهات الاتصال الخاصة بك ، فما عليك سوى الانتقال إلى الخطوة التالية.
الخطوة 2: اذهب إلى الإعدادات> Bluetooth وقم بتشغيل Bluetooth. تحتاج إلى تشغيل Bluetooth على كل من جهاز iOS الخاص بك وجهاز iOS الضيف.
الخطوة 3: الآن ، اجعل جهازك قريبًا من ضيفك ، ثم على الجهاز غير المتصل لضيفك ، انتقل إلى الإعدادات> Wi-Fi ثم حدد اسم شبكة Wi-Fi.

الخطوة 4: سيطالبك ذلك برسالة على جهازك تطلب منك مشاركة كلمة مرور Wi-Fi. انقر فوق "مشاركة كلمة المرور" وسيتم مشاركة كلمة المرور مع جهاز الضيف iOS.
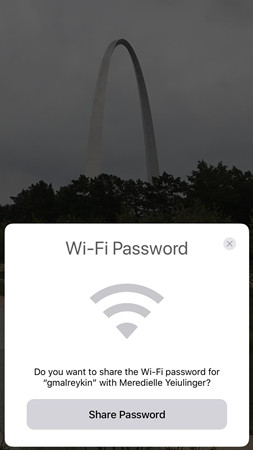
- يجب أن يكون جهاز iOS الخاص بك متصلاً بشبكات Wi-Fi التي تريد مشاركة كلمة المرور الخاصة بها.
- تعمل هذه الطريقة على جهاز يعمل بنظام iOS مع نظام التشغيل iOS 11 وما فوق و MacOS High Sierra.
الحل 1-2: استخدام 4uKey - Password Manager (لجميع أنظمة iOS)
يمكن للطريقة الأولى مشاركة كلمة مرور Wi-Fi فقط إذايعمل الجهاز بنظام iOS 11 أو أحدث. لسوء الحظ ، لا يمكن للأشخاص الذين لديهم iOS أقل من iOS 11 استخدام هذه الميزة الجديدة ، وبالتالي ، يمكنهم استخدام Tenorshare 4uKey - Password Manager ، ومدير كلمة مرور iOS ومديرها ، لاسترداد كلمة مرور Wi-Fi المحفوظة من جهاز iOS. - باستطاعة Password Manager استرداد كلمة مرور Wi-Fi من جميع أجهزة iOS ، سواء كانت تحتوي على iOS 11 أو أكبر أو أقل ، وبالتالي ، يمكن أن تلبي مجموعة واسعة من الأجهزة ، مما يجعلها مفيدة للغاية ، كما يمكنك الاحتفاظ بجميع Wi-Fi محمية بكلمة مرور Fi في Tenorshare 4uKey - Password Manager وكذلك تصدير كلمات مرور Wi-Fi المستردة إلى مدير وتطبيقات كلمة المرور الأخرى ، وإذا كنت تريد معرفة كيفية مشاركة كلمة مرور Wi-Fi باستخدام Tenorshare 4uKey - Password Manager ، فاتبع الخطوات التالية -
الخطوة الأولى: أولاً ، قم بتنزيل وتثبيت Tenorshare 4uKey - Password Manager على جهاز الكمبيوتر الخاص بك الذي يعمل بنظام Windows أو Mac من موقعه الرسمي على الويب.
الخطوة 2: بعد التثبيت ، قم بتشغيل Tenorshare 4uKey - Password Manager بالنقر المزدوج على أيقونة سطح المكتب أو أي طريقة أخرى وقم بتوصيل جهاز iOS بالكمبيوتر باستخدام كابل USB متوافق.
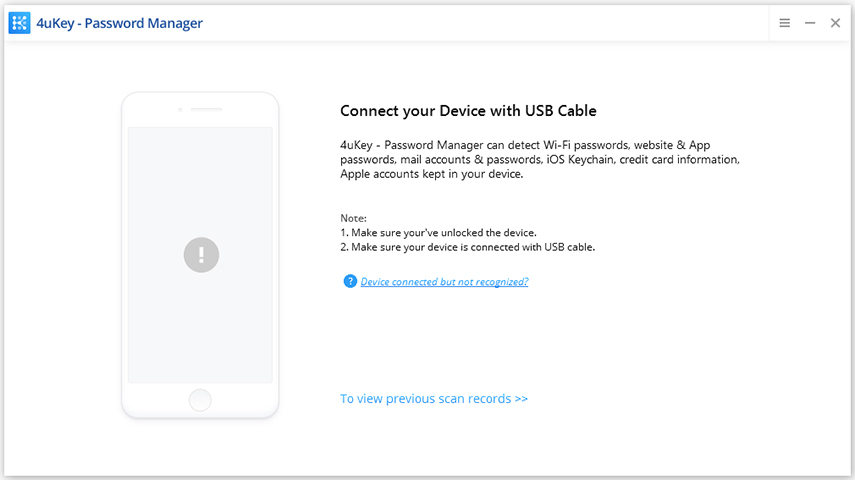
الخطوة 3: انتظر بصبر لبضع ثوان ، وعندما يتم الكشف عن الجهاز ، انقر فوق الزر "بدء المسح".

الخطوة 4: بعد انتهاء الفحص ، سيعرض مكتشف كلمة مرور iOS كل حساباتك وكلمات المرور في نافذة جديدة. حدد فئة حساب Wi-Fi للعثور على جميع شبكات Wi-Fi وكلمات المرور الخاصة بكل منها.

الخطوة 5: من الممكن أيضًا تصدير كلمات مرور Wi-Fi إلى ملف بتنسيق .csv ، وهو متوافق مع Chrome أو LastPass أو 1Password أو برامج أخرى. فقط انقر على زر تصدير ثم اختر أي خيار من اختيارك لتصدير كلمة المرور.
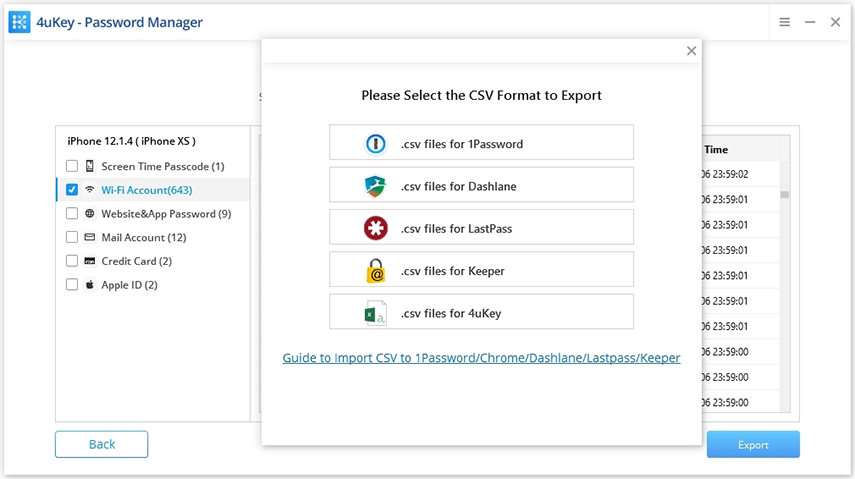
الخيار الثاني: مشاركة كلمة مرور Wi-Fi بين iPhone و Android
رغم ذلك ، تتيح ميزة iOS الجديدة مشاركةكلمة مرور Wi-Fi بين أجهزة iOS بسهولة ، لا تعمل هذه الطريقة إذا كنت بحاجة إلى مشاركة كلمة المرور من جهاز iOS الخاص بك إلى جهاز Android ، لذا ، إذا كنت تريد التفكير في كيفية مشاركة كلمة مرور Wi-Fi الخاصة بي مع مستخدمي Android ، فأنت يمكن أن يستخدم تطبيقًا يسمى Visual Codes. يتيح لك هذا التطبيق إنشاء رمز QR لشبكة Wi-Fi لديك. الشخص الذي تريد مشاركة Wi-Fi عليه فقط لمسح رمز QR للاتصال بالشبكة. اتبع ما يلي خطوات لمعرفة كيفية مشاركة Wi-Fi بدون كلمة مرور باستخدام رموز مرئية -
الخطوة 1: أولاً ، انتقل إلى App Store وتثبيت Visual Codes App على جهاز iPhone الخاص بك.
الخطوة 2: بعد التثبيت ، افتح التطبيق ، ثم انقر فوق زر "إضافة رمز" أسفل صفحة الرموز.
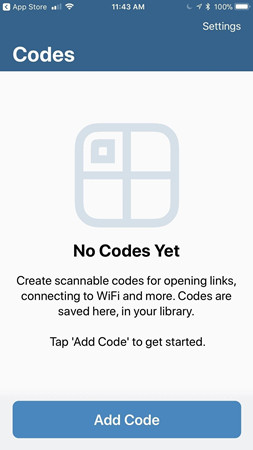
الخطوة 3: بعد ذلك ، حدد الاتصال بشبكة Wi-Fi من خيار الرموز ، ثم أدخل معلومات شبكة Wi-Fi مثل SSID وكلمة المرور ووضع الأمان.
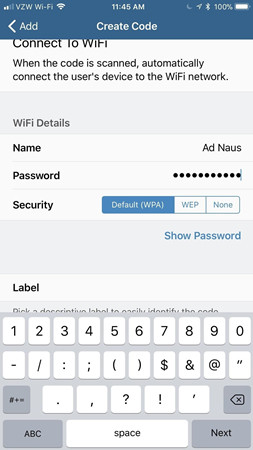
الخطوة 4: ثم ، انقر فوق الزر "إنشاء رمز" ، ثم اضغط على "إنشاء رمز" مرة أخرى للتأكيد. عندما يتم إنشاء الكود ، ما عليك سوى أخذ لقطة شاشة منه.

الخطوة 5: الآن ، افتح ماسح QR على جهاز Android ومسح لقطة شاشة QR code المحفوظة في تطبيق الصور.
الخطوة 6: بعد مسح الرمز ، انقر فوق "اتصال" وسوف تكون متصلاً بشبكة Wi-Fi.
الخيار 3: مشاركة كلمة مرور Wi-Fi من iPhone إلى الكمبيوتر
من الممكن أيضًا مشاركة كلمة مرور Wi-Fi منiPhone إلى جهاز كمبيوتر ماك. يتحقق ذلك من خلال ميزة Keychain على كل من iPhone و Mac. تتيح لك ميزة Keychain مزامنة كلمة المرور عبر أجهزة Apple بما في ذلك iOS و Mac. رغم أن ميزة Keychain غير متوفرة على نظام Windows ، إلا أنه لا يمكن مشاركة كلمة مرور Wi-Fi من iPhone إلى Windows. ولكن ، إذا كنت من مستخدمي Mac ، فيمكنك اتباع الخطوات التالية لمعرفة المشاركة والحصول على كلمة مرور Wi-Fi على أجهزة كمبيوتر Mac باستخدام تطبيق Keychain -
الخطوة الأولى: أولاً ، على جهاز iPhone / iPad ، انقر فوق "الإعدادات" من الشاشة الرئيسية ، ثم انتقل إلى iCloud.
الخطوة 2: في iCloud ، قم بالتمرير لأسفل والبحث والنقر على خيار Keychain.
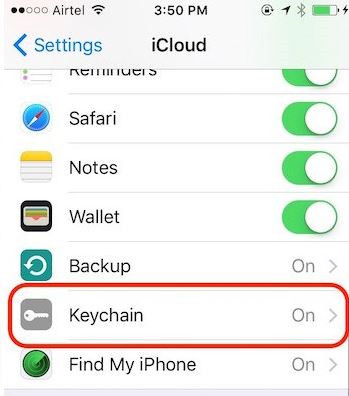
الخطوة 3: قم بتشغيل مفتاح iCloud Keychain ثم عد إلى الشاشة الرئيسية للإعدادات الرئيسية.
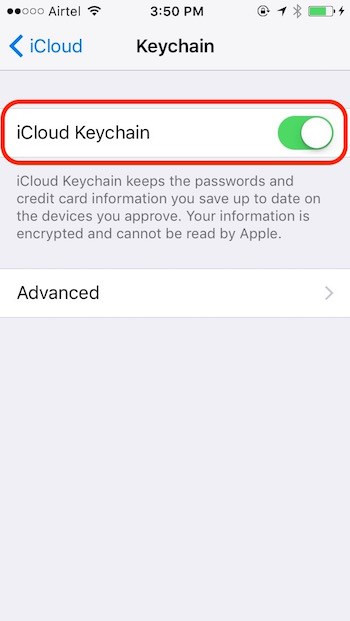
الخطوة 4: اضغط على خيار نقطة اتصال شخصية ، ثم قم بتشغيل نقطة اتصال شخصية.
الخطوة 5: قم بتوصيل جهاز Mac الخاص بك بشبكة النقاط الساخنة الشخصية. سيبدأ مزامنة كلمات مرور Wi-Fi عبر جهاز iOS و Mac. إذا كنت تريد أن تكون قادرًا على عرض كلمة المرور المشتركة ، فتابع إلى الخطوة التالية.
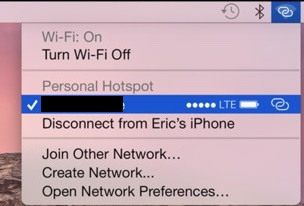
الخطوة 6: على Mac ، ابحث عن Keychain Access في البحث عن الكشافات ثم افتحه.
الخطوة 7: ابحث عن شبكة Wi-Fi في القائمة ، ثم انقر نقرًا مزدوجًا عليها. سيفتح مربع حوار يحتوي على معلومات حول الشبكة.
الخطوة 8: انقر فوق خانة الاختيار "إظهار كلمة المرور" وستتمكن من عرض كلمة المرور.
ملخص
تعد شبكة Wi-Fi عنصرًا أساسيًا في حياتنا اليوميةأن الجميع يستخدم بكثافة. نظرًا لأن جميع الهواتف الذكية المتوفرة حاليًا بها خدمة Wi-Fi ، يفضل الناس استخدام Wi-Fi لتصفح الإنترنت عبر شبكتهم الخلوية حيث يمكنهم حفظ بياناتهم الخلوية. إذا كان لديك أيضًا بعض الأصدقاء أو العائلة أو الضيف يتحولون إلى منزلك ويطلبون كلمة المرور الخاصة بك ، فقد يكون ذلك أمرًا مزعجًا للغاية. قد يجيب شخص ما بأنه قد نسيت كلمة مرور Wi-Fi. بالطبع ، لا يمكنك رفضها تمامًا ، ولكن لا يمكنك أيضًا الكشف عن كلمة المرور الخاصة بهم. لذلك ، في هذه المقالة ، قدمنا لك العديد من الحلول على كيفية مشاركة كلمة مرور Wi-Fi دون إخبار أي شخص. بشكل عام ، يمكن أن يكون 4uKey - Password Manager أداة رائعة في هذا الصدد ، ونحن نوصي بها بشدة.









