كيفية البحث عن كلمة مرور Wi-Fi على iPad
أصبح واي فاي جزء لا غنى عنه لديناالأرواح. يكون توصيل الجهاز هو نفسه بغض النظر عن الأداة التي تستخدمها. تحتاج فقط إلى معرفة SSID أو اسم الشبكة الخاص بالشبكة وإدخال كلمة المرور الخاصة بها. ولكن في بعض الأحيان ، قد يحدث نسيان كلمة المرور لشبكة WiFi الخاصة بك ولا يمكن توصيل جهاز جديد.
أو صديقك البائس لا يريد أن يخبرككلمة مرور WiFi الخاصة به / لها ولكن ليس لديها أية اهتمامات لإدخال كلمة المرور في جهازك نفسه. لكنه لن يسمح لك بتوصيل جهاز جديد بالشبكة ، لذلك ترغب في العثور على كلمة المرور الخاصة به. على الرغم من أنه ليس من السهل العثور على كلمة مرور WiFi على iPad ، إلا أنه ليس مستحيلًا تمامًا. ، في هذه المقالة ، سوف نقدم لك بعض الحلول على كيفية العثور على كلمة مرور واي فاي على باد. لذلك ، تابع المقابلة.
- الخيار الأول: ابحث عن كلمة مرور Wi-Fi على iPad باستخدام iCloud Keychain
- الخيار الثاني: ابحث عن كلمة مرور Wi-Fi على iPad من خلال تسجيل الدخول إلى إعداد جهاز التوجيه
- الخيار 3: ابحث عن كلمة مرور Wi-Fi على iPad عبر NetworkList Cydia Tweak
- الخيار 4: ابحث عن Wi-Fi Password على iPad باستخدام 4uKey - Password Manager
الخيار الأول: ابحث عن كلمة مرور Wi-Fi على iPad باستخدام iCloud Keychain
بإمكان iCloud مساعدتك في العثور على كلمة مرور WiFi على iPadباستخدام ميزة iCloud Keychain. ستساعدك مزامنة iCloud Keychain على مزامنة جميع بيانات iCloud المحفوظة بما في ذلك تفاصيل تسجيل الدخول وكلمات مرور WiFi عبر جميع أجهزة Apple المرتبطة. بعد ذلك ، يمكنك عرض كلمة مرور WiFi المفضلة عبر تطبيق Keychain على Mac. اتبع الخطوات الموضحة أدناه إذا كنت تريد معرفة كيفية العثور على WiFi المخزن على iPad باستخدام iCloud Keychain -
الخطوة الأولى: في البداية على جهاز iPad ، اضغط على الإعدادات في الشاشة الرئيسية ، ثم انقر على iCloud.
الخطوة 2: في iCloud ، اضغط على Keychain ثم قم بتشغيل مفتاح iCloud Keychain.

الخطوة 3: العودة إلى الشاشة الرئيسية للإعدادات وتشغيل نقطة الاتصال الشخصية.
الخطوة 4: الآن ، انتقل إلى Mac وقم بتوصيله باستخدام ميزة WiFi بنقطة الاتصال الشخصية في جهاز iPad.
الخطوة 5: بمجرد الاتصال بنقطة الاتصال الشخصية ، ابحث عن "Keychain Access" باستخدام البحث في دائرة الضوء. يمكنك استخدام Cmd + Space لبدء البحث عن Spotlight.

الخطوة 6: من قائمة جميع شبكات WiFi ، ابحث وانقر على شبكة WiFi المفضلة لديك.
الخطوة 7: الآن ، في خيار "شبكة WiFi" ، ابحث وانقر فوق خيار "show password" لعرض كلمة المرور.
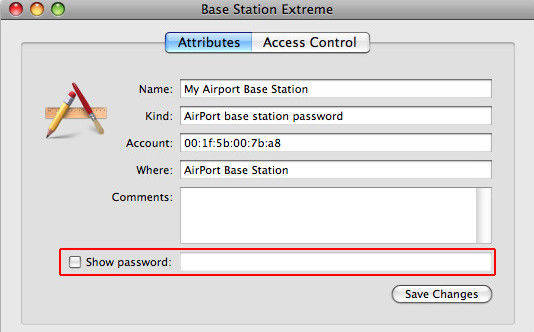
الخطوة 8: إذا طُلب منك إدخال كلمة مرور حساب Mac ، فستحتاج إلى إدخال كلمة المرور أولاً قبل أن تتمكن من عرض كلمة مرور WiFi.
ملحوظة: نظرًا لأنه متوفر فقط لأجهزة كمبيوتر Mac أو أجهزة الكمبيوتر المحمولة ، يجب على الأشخاص الذين ليس لديهم جهاز Mac استخدام الحلول الأخرى المذكورة أدناه للعثور على كلمات المرور على iPad.
الخيار الثاني: ابحث عن كلمة مرور Wi-Fi على iPad من خلال تسجيل الدخول إلى إعداد جهاز التوجيه
إذا كنت من مستخدمي Windows ولم يكن لديك جهاز Macلاستخدام تطبيق iCloud Keychain ، يمكنك استخدام هذه الطريقة للعثور على كلمة مرور WiFi على iPad. على الرغم من ذلك ، تعتمد فرص اكتشاف كلمة مرور WiFi باستخدام هذه الطريقة على مسؤول الشبكة لديك. إذا قاموا بتغيير اسم المستخدم وكلمة المرور الافتراضية ، فلن يكون ذلك مثمرًا ، ولكن إذا لم يتم تغيير بيانات اعتماد جهاز التوجيه ، فأنت على ما يرام ، ستحتاج فقط إلى تحديد موقع عنوان IP لجهاز التوجيه WiFi ثم يمكنك قم بتغيير كلمة مرور WiFi باستخدام جهاز iPad. اتبع الخطوات أدناه لمعرفة كيفية العثور على كلمات المرور على جهاز iPad من خلال تسجيل الدخول إلى إعدادات جهاز التوجيه عبر الإنترنت -
الخطوة 1: على شاشة iPad الرئيسية ، انقر فوق الإعدادات> WiFi.
الخطوة 2: ثم ، اضغط على الزر "i" أو "المزيد" بجوار شبكة WiFi التي تحتاج إلى العثور على عنوان IP الخاص بها. قد تحتاج إلى الاتصال بشبكة WiFi لمعرفة عنوان IP الخاص بها.

الخطوة 3: بعد ذلك ، تحت قسم جهاز التوجيه ، ستجد عنوان IP. لاحظ أسفل عنوان IP هذا.

الخطوة 4: قم بتشغيل متصفح Safari وفي علامة تبويب جديدة ، أدخل عنوان IP الذي أشرت إليه سابقًا ثم اضغط على زر الإدخال القيام بذلك سوف يأخذك إلى صفحة تسجيل دخول الموجه.

الخطوة 5: بعد ذلك ، تحتاج إلى إدخال اسم المستخدم وكلمة المرور الافتراضية لطراز جهاز التوجيه. يجب كتابتها على جهاز التوجيه ، ولكن إذا لم تتمكن من العثور عليها ، فيمكنك أيضًا البحث عبر الإنترنت للعثور عليها.
الخطوة 6: بعد تسجيل الدخول إلى صفحة إعدادات جهاز التوجيه ، انتقل إلى علامة التبويب "الإعداد اللاسلكي" أو "الإعدادات اللاسلكية" ثم حدد موقع كلمة مرور WiFi.
ملحوظة: هذه الطريقة ستعمل فقط إذا كانت الشبكةالمسؤول ، في هذه الحالة ، لم يغير مالك شبكة WiFi اسم المستخدم أو كلمة المرور الافتراضية. ومع ذلك ، إذا كان جهاز توجيه WiFi الخاص بك ، يمكنك العثور على بيانات الاعتماد الافتراضية على اللوحة الخلفية لأجهزة التوجيه.
الخيار 3: ابحث عن كلمة مرور Wi-Fi على iPad عبر NetworkList Cydia Tweak
إذا لم تتمكن من العثور على كلمة مرور WiFiiPhone أو iPad باستخدام الطريقتين المذكورتين أعلاه ، ثم يمكنك تجربة قرص NetworkList Cydia للعثور على كلمة مرور جميع شبكات WiFi. هذا هو قرص بسيط جدا وسهلة الاستخدام. باستخدام هذا ، يمكنك العثور على كلمة مرور جميع شبكات WiFi التي ربما تكون قد نسيت كلمة المرور الخاصة بها أو لا تعرفها. على الرغم من ذلك ، ستحتاج إلى كسر حماية جهاز iPad لاستخدام هذا القرص. عند تثبيت هذا القرص ، تتم إضافة علامة تبويب إلى إعدادات WiFi على جهاز iPad الخاص بك باسم الشبكات المعروفة والتي تحتوي على كل اسم شبكة وكلمات مرور شبكة WiFi المتصلة ، ويمكنك اتباع الخطوات التالية لتنزيل قرص NetworkList وتثبيته على جهاز iPad الخاص بك ، ثم العثور على كلمة مرور WiFi على الشبكة انت تريد:
الخطوة 1: افتح تطبيق Cydia على جهاز iPad الذي تم كسره على جهازك وابحث عن قرص "NetworkList" باستخدام شريط البحث. عند العثور عليها ، قم بتثبيت القرص على جهاز iPad.

الخطوة 2: بعد تثبيت القرص ، إذا طُلب منك ذلك ، انقر فوق "Restart Springboard" لإعادة تشغيل شاشة iOS الرئيسية. هذه العملية لا تستغرق أكثر من بضع ثوان.
الخطوة 3: بعد ذلك ، انتقل إلى الإعدادات> WiFi. انتقل لأسفل إلى أسفل الشاشة وانقر على "الشبكات المعروفة".
الخطوة 4: بعد ذلك ، ستذهب إلى صفحة الشبكات المعروفة ويمكنك العثور على جميع شبكات WiFi التي قمت بالاتصال بها في الماضي مع كلمات المرور الخاصة بها.
ملحوظة: هذا القرص يتطلب منك الهروب من السجن تطلب الشركة الخاصة بك. عندها فقط ستتمكن من تنزيله وتثبيته على جهاز iPad.
الخيار 4: ابحث عن Wi-Fi Password على iPad باستخدام 4uKey - Password Manager
أخيرًا ، إذا كنت لا تزال غير قادر على العثور على شبكة WiFiكلمة المرور على iPad ، حتى بعد تجربة كل الحلول المذكورة أعلاه ، يمكنك تجربة Tenorshare 4uKey - Password Manager ، مدير كلمات مرور iOS الرائع. إنه تطبيق ممتاز يتيح لك إدارة الحسابات وكلمة المرور على أجهزة iOS الخاصة بك. باستخدام Tenorshare 4uKey - Password Manager ، يمكنك العثور على كلمة مرور جميع شبكات WiFi المتصلة. علاوة على ذلك ، يمكنك أيضًا العثور على حسابات تسجيل الدخول إلى الويب والتطبيق وكلمات المرور الخاصة بهم ، والتي يمكن أيضًا تصديرها إلى مديري كلمات المرور الآخرين مثل 1Password و LastPass وما إلى ذلك. إذا كنت تريد العثور على كيفية العثور على كلمة مرور WiFi المخزنة على ipad باستخدام Tenorshare 4uKey - Password Manager ، اتبع الخطوات أدناه.
الخطوة 1: قم بزيارة الموقع الرسمي لـ Tenorshare 4uKey - Password Manager ، وقم بتنزيل وتثبيت Tenorshare 4uKey - Password Manager على جهاز الكمبيوتر الذي يعمل بنظام Windows أو Mac.
الخطوة 2: بعد التثبيت ، قم بتشغيل أداة البحث عن كلمة مرور iOS هذه ثم قم بتوصيل جهاز iPad بالكمبيوتر باستخدام كبل USB مناسب.

الخطوة 3: انتظر بعض الوقت وعندما يتم اكتشاف iPad من قبل البرنامج ، انقر فوق الزر "Start Scan"

الخطوة 4: بعد ذلك ، ستجد جميع شبكات WiFi وكلمات المرور الخاصة بها ضمن فئة حساب WiFi.

ملحوظة: يمكنك أيضًا تصدير كلمة مرور حساب WiFiأو مجرد كلمة مرور الشبكة المفضلة إلى ملف بتنسيق .csv. لهذا ، انقر فوق الزر "تصدير" ثم حدد أي خيار من اختيارك لتصدير الملف.

ملخص
أصبح واي فاي جزءا هاما من موقعناحياة أن نسيان كلمة مرور واي فاي الخاص بك يمكن أن تعطيك الكثير من المتاعب. في بعض الأحيان ، ستحتاج أيضًا إلى استرداد كلمة مرور Wi-Fi على iPhone أو iPad حتى إذا كانت الشبكة لا تنتمي إليك ، خاصة عندما تكون في حالة طوارئ. وبالتالي ، يمكن أن تساعدك الحلول هنا في العثور على كلمة مرور WiFi لجميع شبكات WiFi الشبكات التي كنت قد قمت بالاتصال بها من قبل. أخيرًا ، إذا كنت بحاجة إلى مدير كلمة مرور iOS جيد لإدارة كلمة مرور WiFi ، فإن Tenorshare 4uKey - Password Manager هو خيار رائع ونحن نوصي به بشدة!







![[حل] فك تشفير النسخ الاحتياطي iPhone مع / بدون كلمة المرور](/images/itunes-backup/solved-decrypt-iphone-backup-withwithout-password.jpg)

