أفضل 4 طرق لإرسال مقاطع فيديو iPhone إلى الكمبيوتر
تعد مشاركة مقاطع الفيديو اتجاهًا جديدًا بين وسائل التواصل الاجتماعيالقنوات. لكن في بعض الأحيان ، يميل تحميل لقطة فيديو كبيرة من جهاز iPhone إلى وقت طويل للتحميل. وهذا هو المكان الذي أستخدم فيه جهاز الكمبيوتر الخاص بي لتقديم بعض مقاطع الفيديو وتحميلها. وأرسل بشكل عام بعض مقاطع الفيديو الخاصة بي على iPhone إلى جهاز الكمبيوتر الخاص بي من وقت لآخر واحتفظ بها احتياطيًا أيضًا. في حالة عدم معرفتك بكيفية إرسالها مقاطع الفيديو من iPhone إلى الكمبيوتر ، وهنا لدي قائمة مفصلة بجميع الطرق التي يمكنني استخدامها لنقل مقاطع الفيديو بشكل فعال. لذلك دعونا نبدأ.
- الطريقة 1: إرسال مقاطع الفيديو من iPhone إلى الكمبيوتر عن طريق البريد الإلكتروني
- الطريقة 2: احصل على مقاطع فيديو من iPhone إلى الكمبيوتر باستخدام اتصال USB
- الطريقة الثالثة: تحميل مقاطع الفيديو من iPhone إلى الكمبيوتر باستخدام مكتبة صور iCloud
- الطريق 4: استيراد مقاطع الفيديو من iPhone إلى الكمبيوتر باستخدام Tenorshare iCareFone
الطريقة 1: إرسال مقاطع الفيديو من iPhone إلى الكمبيوتر عن طريق البريد الإلكتروني
لقد كان إرسال البريد الإلكتروني الأكثر شهرة هو تبادل البياناتمتوسطة لفترة طويلة. أنا استخدمه كل يوم لإرسال النصوص والصور وغيرها وأعلم أنك تستخدمها أيضًا. ولكن ما لا تعرفه على الأرجح هو أنه يمكنك استخدام البريد الإلكتروني لإرسال مقاطع فيديو من جهاز iPhone الخاص بك. نعم ، هذا ممكن! يمكنك دائمًا اختيار ضغط مقاطع الفيديو من أجل تقليل الحجم بالميجابايت ، ولكن هذا من شأنه أيضًا تقليل جودة مقاطع الفيديو الخاصة بك.
1. ببساطة انتقل إلى الكاميرا الخاصة بك على iPhone X / 8/7 / 7Plus / 6 / 6Plus / SE / 5 وما إلى ذلك وافتح Camera Roll.
2. الآن ، حدد الفيديو الذي تحتاج إلى نقله إلى جهاز الكمبيوتر الخاص بك.
3. انتقل إلى أسفل ، وانقر على أيقونة حصة.
4. سترى الكثير من الطرق لمشاركة الفيديو الخاص بك. اضغط هنا على "البريد" من القائمة

5. سيتم فتح نافذة إنشاء البريد الإلكتروني مع الفيديو المرفق بها.
6. أدخل عنوان البريد الإلكتروني وإرسال ببساطة البريد الإلكتروني.
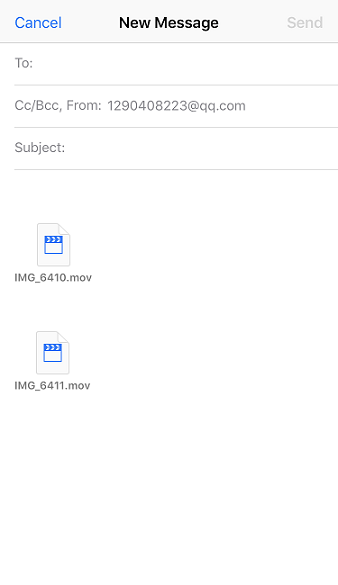
الآن ، افتح بريدك الإلكتروني من جهاز الكمبيوتر الخاص بك وقم فقط بتنزيل الفيديو من مرفق البريد الإلكتروني مباشرة إلى موقعك المفضل على جهاز الكمبيوتر الخاص بك. هذا هو!
الطريقة 2: احصل على مقاطع فيديو من iPhone إلى الكمبيوتر باستخدام اتصال USB
إذا كنت ترغب في إرسال الكثير من أشرطة الفيديو دونمشكلة في ضغطها لتقليل الحجم ، يمكنك دائمًا استخدام USB لإرسال مقاطع فيديو من iPhone إلى الكمبيوتر. نعم ، هذا العجب الصغير الصغير قادر على فعل أشياء كثيرة! هذه طريقة بسيطة ولكنها مباشرة تعمل بفعالية عندما يتعلق الأمر بمشاركة البيانات. بالنسبة إلى كل من Windows و Mac ، توجد ميزات مدمجة تساعد في نقل أي نوع من البيانات فقط باستخدام كبل USB الخاص بك وتوصيل أجهزتك معًا. فيما يلي كيفية استخدام USB لإرسال مقاطع فيديو iPhone إلى الكمبيوتر لكل من Windows و Mac:
تأكد من أن لديك أحدث جيل من iTunes مثبت مسبقًا في كلتا الحالتين.
بالنسبة لنظام Windows ، استخدم مستكشف Windows:
1. قم بتوصيل جهاز iPhone و Windows الشخصي باستخدام كابل USB أو البرق الأصلي.
2. انتقل إلى لوحة المفاتيح واضغط على "Windows" + "E". هذا اختصار لوحة المفاتيح لفتح "مستكشف ملفات Windows"
3. قد تضطر إلى النقر على "الوثوق بهذا الكمبيوتر" على جهاز iPhone الخاص بك إذا طُلب منك ذلك.
4. الآن ، للعثور على جهاز iPhone الخاص بك على جهاز الكمبيوتر الخاص بك ، انتقل إلى "هذا الكمبيوتر" أو "جهاز الكمبيوتر" لنظامي التشغيل Windows 10/8 و Windows 7 / XP.
5. سترى مجلد "التخزين الداخلي". اضغط عليها للعثور على مجلد "DCIM".

6.قد يأتي هذا المجلد مع العديد من المجلدات الفرعية التي تحتوي على وسائط iPhone ، بما في ذلك مقاطع الفيديو الخاصة بك. ابحث عن مقاطع الفيديو التي تريد نقلها وحددها وانسخها والصقها في أي مجلد مطلوب على جهاز الكمبيوتر الشخصي الذي يعمل بنظام Windows.
لنظام التشغيل Mac ، استخدم تطبيق الصور:
عندما يتعلق الأمر بـ Mac ، هناك أداة مخصصة يمكنها إدارة مقاطع الفيديو والصور ، تطبيق الصور.
1. كالعادة ، قم بتوصيل iPhone بجهاز Mac عبر USB
2. بعد الكشف ، يجب تشغيل تطبيق الصور تلقائيًا. يمكنك أيضًا استخدام المسار اليدوي إذا لم يكن كذلك.
3. الآن ، على لوحة تطبيق الصور ، سترى جميع مقاطع الفيديو الخاصة بك مدرجة مع الصور.
4. فرز واختيار أشرطة الفيديو التي تريد إرسالها وانقر ببساطة على زر استيراد.

فويلا! سيتم نقل مقاطع الفيديو الخاصة بك إلى جهاز Mac الآن!
الطريقة الثالثة: تحميل مقاطع الفيديو من iPhone إلى الكمبيوتر باستخدام مكتبة صور iCloud
عند بدء تحميل مقاطع الفيديو إلى جهاز الكمبيوتر الخاص بي ،ربما كان iCloud هو ما أوصى به الكثيرون. هذه طريقة شائعة جدًا لمستخدمي iPhone ولا تزال تستخدم من قبل الكثيرين. تقدم iCloud خدمة مزامنة وتخزين مناسبة باسم مكتبة صور iCloud والتي يمكنك من خلالها تحميل وتنزيل الوسائط كلما كنت متصلاً بشبكة Wi-Fi. بعبارات بسيطة ، يقوم بمزامنة جهاز iPhone وجهاز الكمبيوتر الخاص بك معًا لجلب أي وسائط وتتضمن مقاطع فيديو أيضًا. فيما يلي كيفية إعداد مكتبة صور iCloud على جهاز iPhone وجهاز الكمبيوتر الخاص بك.
على iPhone:
1. انتقل إلى "الإعدادات" ، وأدخل اسمك ، ثم انتقل إلى "iCloud". الآن ، انتقل إلى "الصور"
لنظام التشغيل iOS 10 والإصدارات الأقدم ، انتقل إلى "الإعدادات"> "iCloud"> "الصور والكاميرا".
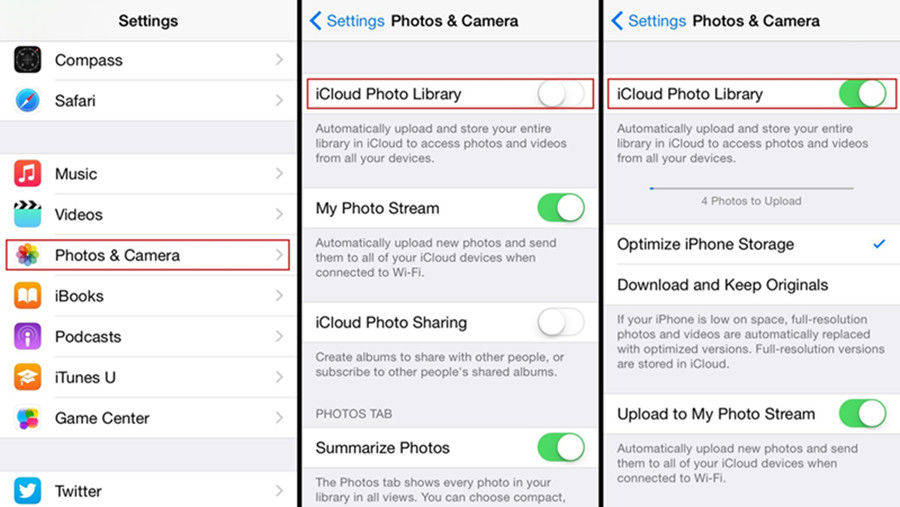
2. ابحث عن خيار "مكتبة صور iCloud" وقم بتمكينه!
للنوافذ:
1. قم بتنزيل أحدث برنامج iCloud لنظام التشغيل Windows وتثبيته وتشغيله. تثبيت باستخدام المعالج يحمل في ثناياه عوامل المتوفرة مع البرنامج
2. قم بتسجيل الدخول إلى حساب iCloud الخاص بك بمساعدة بيانات Apple ID وكلمة المرور الخاصة بك.
3. الآن ، انتقل إلى "خيارات". يمكنك العثور عليها بجانب علامة التبويب "الصور".
4. قم بتمكين "مكتبة صور iCloud" من مربع الاختيار وانقر على "تم"
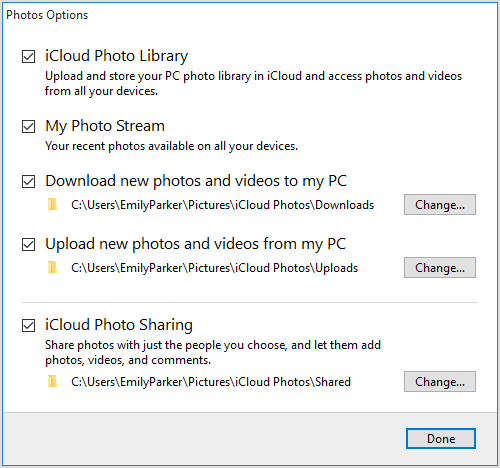
الآن بعد أن قمت بإعداد iPhone و Windowsالكمبيوتر الشخصي ، سيتم مزامنة مقاطع الفيديو الخاصة بك تلقائيًا أثناء اتصالك بالإنترنت الثابت. لذا ، للحصول على مقاطع الفيديو هذه ، تحتاج إلى فتح "مستكشف ملفات Windows" ، والبحث عن مجلد "صور iCloud" الموجود داخل قسم "المفضلة". انقر نقرًا مزدوجًا على مجلد التنزيلات بالداخل وحدد مقاطع الفيديو التي تريد تنزيلها. بعد الاختيار ، ببساطة انقر فوق "تنزيل".
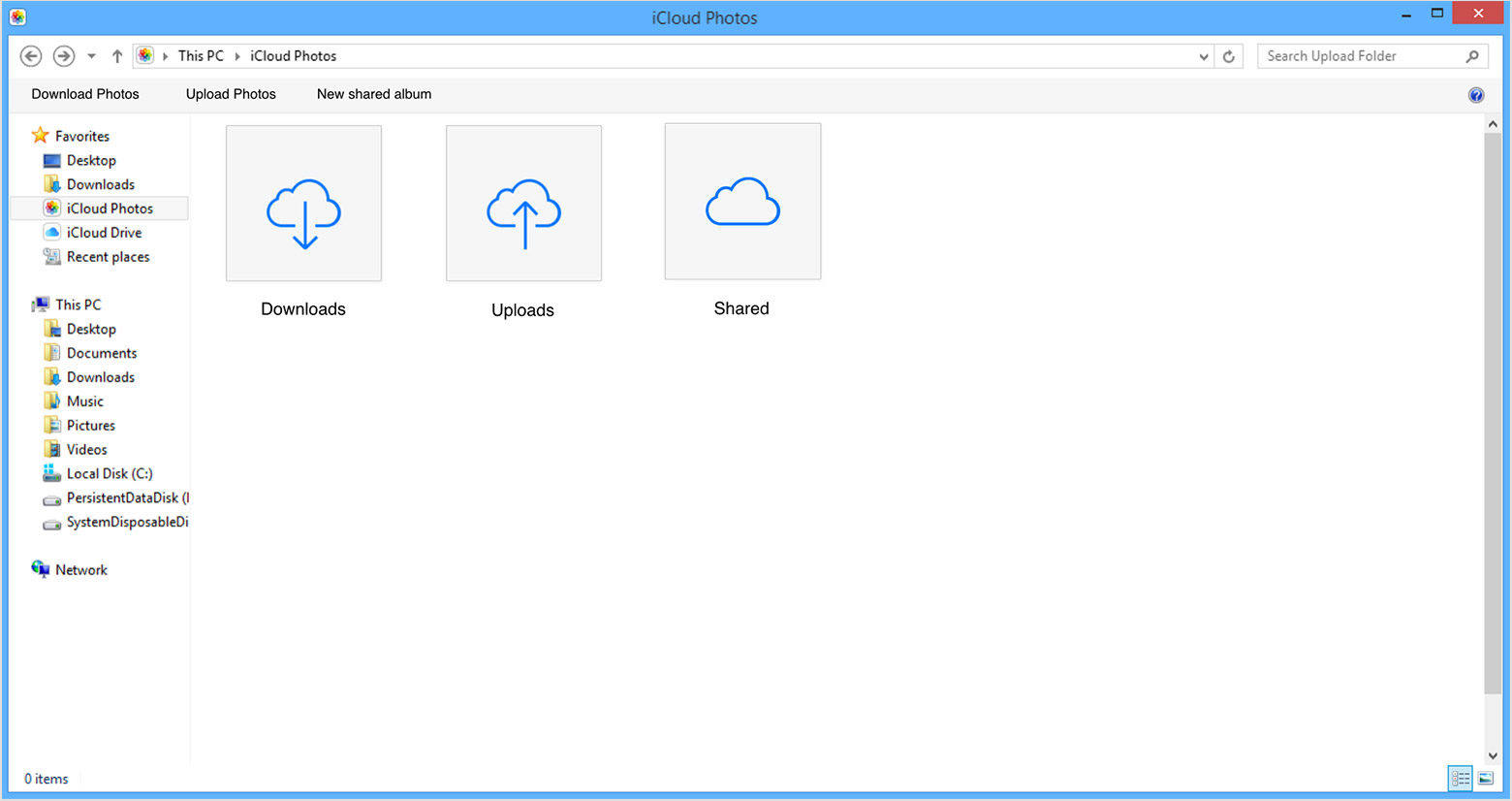
لل ماك:
1. ابحث عن "تفضيلات النظام" ، وانتقل إلى "iCloud".
2. الآن ، انتقل إلى "خيارات" تمكين "مكتبة صور iCloud"
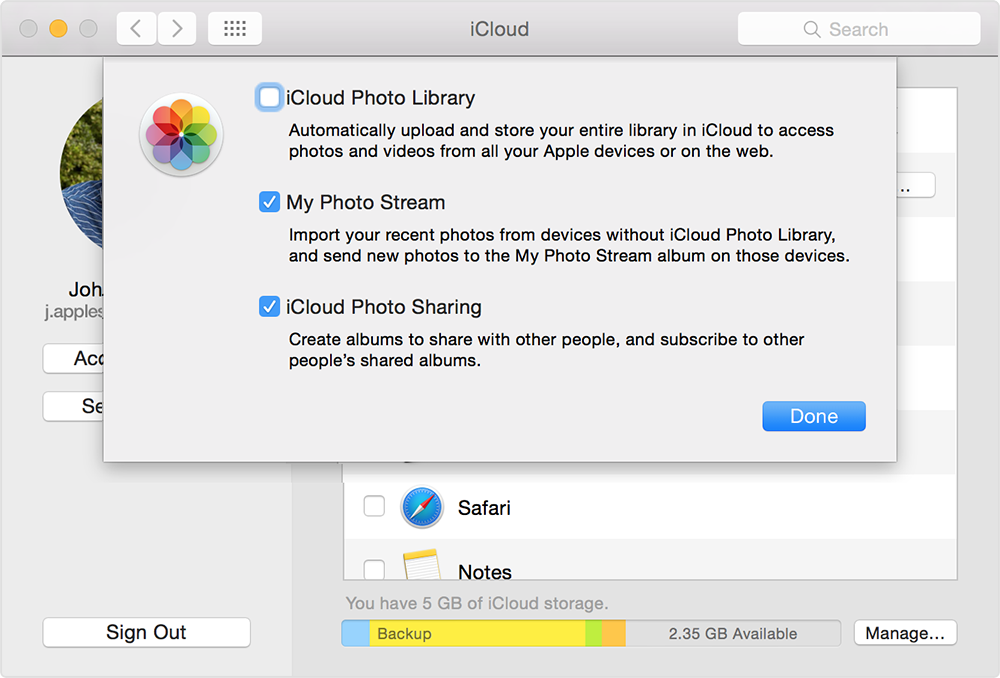
3. قم بتشغيل تطبيق الصور للحصول على مقاطع الفيديو التي تمت مزامنتها
لذا ، إليك كيفية تصدير مقاطع الفيديو من iphone إلىالكمبيوتر باستخدام iCloud. وأكبر ما يخدع هذه الطريقة ، في رأيي ، هو الحاجة إلى شبكة Wi-Fi ثابتة والأهم من ذلك وجود قيود على التخزين. يمكنك فقط الحصول على سعة تخزينية مجانية تبلغ 5 جيجابايت لتخزين مقاطع الفيديو الخاصة بك في iCloud. ولتوفير المزيد ، سيتم محاسبتك بمبلغ معين يصل إلى مئات الدولارات. وهذا هو المكان الذي تقوم به الطريقة التالية والأخيرة.
الطريق 4: استيراد مقاطع الفيديو من iPhone إلى الكمبيوتر باستخدام Tenorshare iCareFone
https://www.tenorshare.com/products/icarefone.لقد كان html حرفيًا أداة الانتقال إلى الفيديو كلما احتجت إلى نقل مقاطع الفيديو من جهاز iPhone إلى جهاز الكمبيوتر. إنه برنامج محترف تابع لجهة خارجية ، ويضيف كمدير ملفات ومتاح لكل من Mac و Windows.
إذا كنت تريد معرفة كيفية إرسال مقاطع فيديو طويلة منiPhone إلى جهاز الكمبيوتر ، وهذا هو أفضل ما يمكن أن تذهب ل! يجب عليك استخدام هذا على طرق أخرى بسبب حقيقة أنه لا يوجد لديه أولاً قيود على التخزين ويمكنك ببساطة اختيار فيديو واحد ، متعددة وحتى نقل فيديوهات جماعية بسهولة. سواء كان مقطع فيديو صغيرًا أو مقطع فيديو كبيرًا ، سواء كان ذلك من خلال الكاميرا أو من WhatsApp أو مقاطع الفيديو التي تم تنزيلها ، فيمكنه نقل أي شيء دون المساس بالجودة لأنه لا يحتاج إلى أي ضغط فيديو. يمكن أن يعمل بدون Wi-Fi ويمكنك أيضًا المعاينة قبل نقل مقاطع الفيديو الخاصة بك. هذا "لمسة لطيفة!
لذلك ، إليك كيفية استخدام Tenorshare iCareFone على جهاز الكمبيوتر الخاص بك:
1. أولاً ، قم بتنزيل وتثبيت إصدار Windows أو Mac من برنامج Tenorshare iCareFone على جهاز الكمبيوتر الخاص بك.
2. قم بتشغيل البرنامج وتوصيل جهاز iPhone والكمبيوتر الشخصي عبر USB أو كابل البرق.
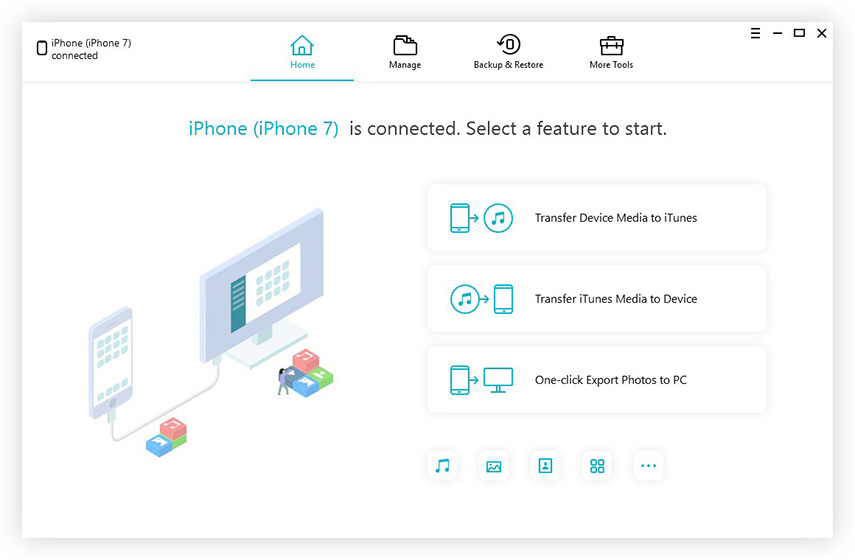
3. ابحث عن "File Manager" من الواجهة واضغط على خيار "Videos".
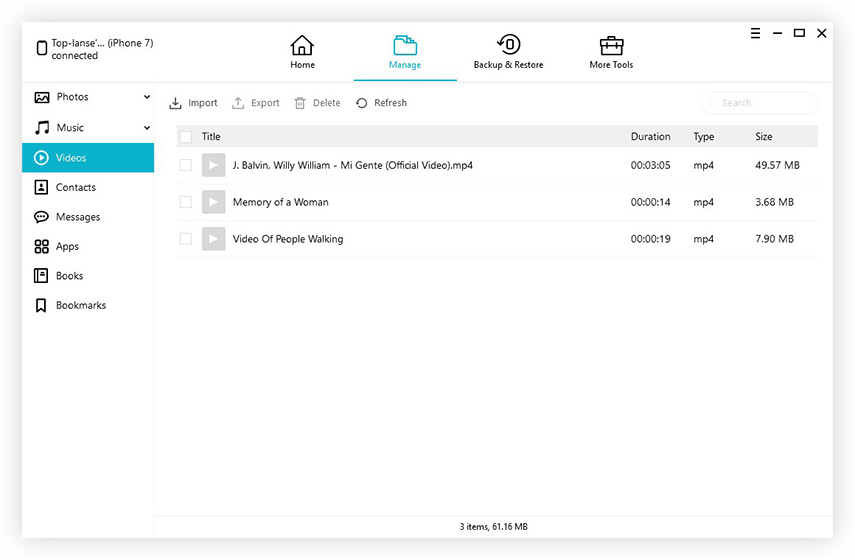
4. الآن ، يمكنك معاينة مقاطع الفيديو الخاصة بك المدرجة على الشاشة. حدد مقاطع الفيديو التي تريد نقلها بعد المعاينة.
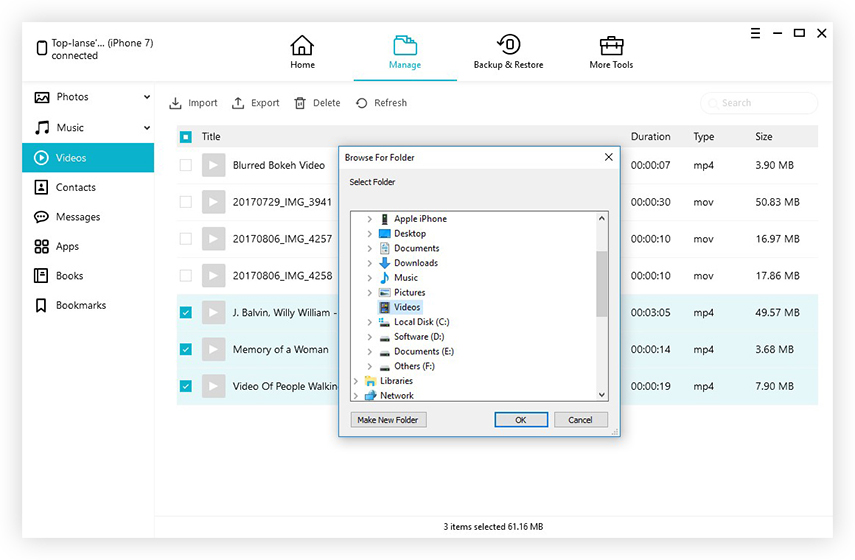
5. اضغط على "تصدير" للانتهاء.
الآن سيتم تصدير جميع مقاطع الفيديو التي اخترتها إلى جهاز الكمبيوتر الخاص بك في أي وقت من الأوقات! لا تفوت هذا البرنامج المدهش!
لذلك ، وهنا قائمتي لجميع الأساليب حول كيفيةإرسال مقاطع فيديو من iPhone إلى جهاز الكمبيوتر ، لكل من Windows و Mac لقد استخدمت هذه الطرق لفترة طويلة الآن ، ولكل منها مزاياها وعيوبها ، باستثناء Tenorshare iCareFone. وهذا هو السبب في أنها أكثر وسائل النقل المفضلة لدي هنا. أوصي بشدة أن تذهب لهذا البرنامج لجميع احتياجاتك من نقل الفيديو والوسائط. إذهب إليه ولن يخيب ظنك على الإطلاق!
إذا وجدت هذه المقالة مفيدة ، فلا تنس المشاركة والتعليق أدناه!









