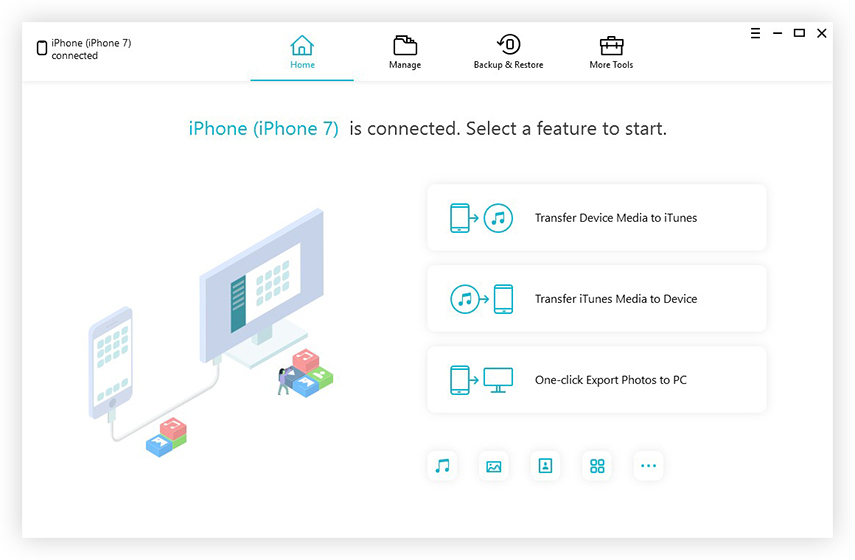كيفية التقاط الصور من iPhone إلى الكمبيوتر
اي فون الكاميرا وصلت الى التميز من قبلإصدار كل طراز iPhone جديد وبسبب الكاميرا عالية الدقة ، تلتقط الصور التي تلتقطها بجهاز iPhone الكثير من الذاكرة على جهازك ومن ثم بالكاد تبقى بعض الجيجابايت لحفظ الأفلام والموسيقى والتطبيقات. على الأرجح أنك لن ترغب أبدًا في حذف صورك من جهاز iPhone الخاص بك فقط من أجل تحرير بعض المساحة. هناك طريقة للتحايل وهي أنه يمكنك نقل الصور ومقاطع الفيديو إلى جهاز الكمبيوتر الخاص بك ، ثم يمكنك حذف تلك الصور من جهاز iPhone الخاص بك. ترشد هذه المقالة حول طرق وطرق التقاط صور من جهاز iPhone إلى جهاز كمبيوتر.
- الجزء 1: كيفية التقاط الصور قبالة iPhone إلى جهاز الكمبيوتر
- الجزء 2: كيفية التقاط الصور من iPhone إلى Mac
- الجزء 3: كيفية نقل الصور من iPhone إلى الكمبيوتر أسهل طريقة
الجزء 1: كيفية التقاط الصور قبالة iPhone إلى جهاز الكمبيوتر
في هذا الجزء ، ستتعرف على الرقم 2طرق لالتقاط الصور من iPhone إلى جهاز الكمبيوتر. تتمثل الطريقة الأولى لالتقاط الصور من iPhone إلى الكمبيوتر الشخصي في استخدام File Explorer ، ويتم الطريقة الأخرى لنقل صور iPhone بواسطة iCloud. هيا بنا نبدأ.
الطريقة 1: نقل الصور من iPhone إلى جهاز الكمبيوتر باستخدام File Explorer (Windows 7/8/10)
الطريقة السهلة والشائعة لنقل الصوريستخدم جهاز iPhone إلى جهاز الكمبيوتر التشغيل التلقائي أو مستكشف الملفات. هنا هو كيف يعمل. لاحظ أنه يجب أن يكون لديك برنامج iTunes مثبت مسبقًا على جهاز الكمبيوتر الخاص بك. إليك كيف تعمل:
1. قم بتوصيل جهاز iPhone الخاص بك عبر كابل USB وانتظر لحظة للتعرف على الجهاز عن طريق الكمبيوتر.
2. بمجرد الانتهاء من ذلك ، ستظهر نافذة من مجلدات جهاز iPhone أو يمكنك زيارة My Computer (جهاز الكمبيوتر) والنقر فوق iPhone الموجود ضمن قسم الأجهزة المحمولة.

3. افتح التخزين الداخلي وابحث عن المجلد المسمى DCIM.

4. انسخ كل الصور والصقها ثم احذفها من مجلد iPhone.
الطريقة 2: تنزيل الصور من iPhone إلى الكمبيوتر الشخصي باستخدام iCloud
في بعض الأحيان يمكن أن يكون محبطا بعض الشيء عندترغب في نقل الصور إلى جهاز الكمبيوتر الخاص بك عن طريق طريقة التشغيل التلقائي لأن معظم الوقت لا يتعرف الكمبيوتر على الجهاز بسبب كبلات USB مختلفة أو ربما يعمل iPhone بشكل جيد مع نظام التشغيل Mac OS بدلاً من Windows.
لذلك إذا كنت ترغب في التقاط صور من iPhone إلى جهاز الكمبيوتر ، فإن تطبيق iCloud يعد حلاً جيدًا للمشكلة.
كيفية مزامنة الصور مع iCloud؟
1. قم بتثبيت برنامج iCloud على جهاز الكمبيوتر الخاص بك من موقع دعم apple.
2. افتح iCloud وسجّل الدخول باستخدام معرف Apple الخاص بك.
3. سوف يرسل النظام لك رمز التحقق على iPhone> أدخل الرمز ومتابعة.

4. في نافذة iCloud ، انقر فوق "خيارات" بجوار "الصور"> "" My Photo Stream "> انقر فوق" تم ".
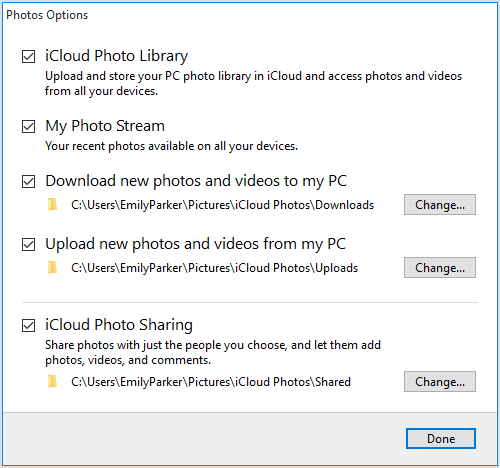
5. أكثر من ذلك ، قم بتعيين iPhone الخاص بك لاستخدام My Photo Stream. انتقل إلى الإعدادات> الاسم> انقر فوق iCloud> انقر فوق الصور> تأكد من تشغيل "My Photo Stream" "On".

6. سيتم تحميل الصور ومقاطع الفيديو الخاصة بك تلقائيًا إلى جميع أجهزة iCloud عند الاتصال بشبكة Wi-Fi.
7. الآن ، على جهاز الكمبيوتر الخاص بك ، انتقل إلى هذا الكمبيوتر> صور iCloud> التنزيلات وحدد الصور التي تريد نقلها.

الجزء 2: كيفية التقاط الصور من iPhone إلى Mac
في هذا الجزء ، سنقوم بإرشادك حول كيفية نقل الصور من iPhone إلى كمبيوتر Mac و iMac و Mac Book Pro / Air و Mac Mini.
الطريق 1: الصور الجوية من iPhone إلى Mac
Airdrop هو أسرع وسيلة فعالة لانقل الملفات لاسلكياً واحصل على صور من iPhone إلى Mac. يسهل عليك التنقل من iPhone 6 أو 7 أو 8 أو iPhone X. ولكن الحقيقة هي أن العديد من مستخدمي iPhone لا يعرفون حتى هذه الميزة ، ولا يمكنك حتى مشاركة الصور من جهاز iPhone إلى جهاز كمبيوتر Mac ولكن يمكنك حتى إرسال مقاطع الفيديو والملاحظات وملفات الوسائط الأخرى بسهولة شديدة. يجب أن تقوم بتثبيت نظام تشغيل Mac OS على إصدار جديد من iOS 11 على iPhone 6 و 7 لأن iPhone 8 و X لديها بالفعل أحدث الإصدارات ، والآن لنرى كيف يمكنك نقل الصور من iPhone إلى Mac و Mac Air Book إلخ.
1. أولاً ، تأكد من أن كلا الجهازين يمكنه استخدام ميزة Airdrop.
2. قم بتشغيل ميزة Airdrop على Mac من خلال التنقل من "Finder" في شريط القوائم.
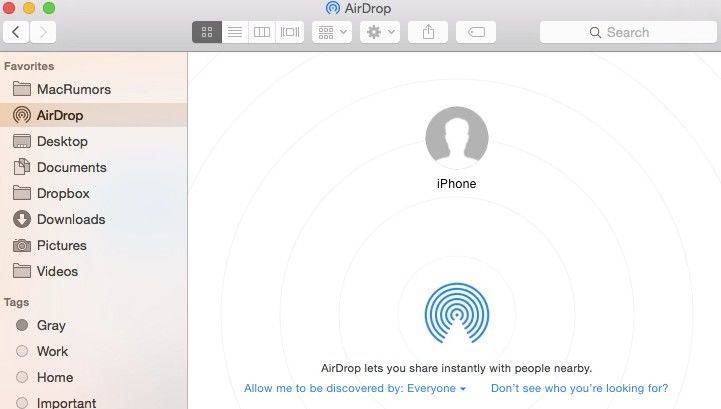
3. في أجهزة iOS (iPhone 7 و 8 و X و iPad وغيرها) ، افتح مركز التحكم فقط عن طريق التمرير من أسفل الشاشة. سترى Airdrop هناك.

4. لتلقي الملفات من جميع الأطراف الأخرى ، يمكنك التحقق من "السماح لي باكتشاف الجميع" في أسفل ميزة نافذة Airdrop.
5. حدد الصور التي تريد إرسالها إلى Mac واضغط على Airdrop ثم شاركها مع عنوان Mac PC في قائمة المستلمين وقمت به.

6.إذا تم تسجيل دخول جهاز الاستقبال باستخدام حساب iCloud الخاص بك ، فسيتم تلقائيًا قبول الصور التي ترسلها وحفظها. في Mac Pc ، يتم حفظ هذه العناصر المستلمة في "" مجلد التنزيل "".
آخر ، إذا كان لديك عناصر Airdrop من Mac إلى iPhone ، فستظهر الصور في قسم الصور وستظهر صفحات الويب في متصفح Safari.
الطريقة 2: استيراد الصور من iPhone إلى Mac باستخدام تطبيق الصور:
إذا كان لديك Mac OS X Yosemite ، فيجب أن يكون لديكلاحظت أن منصة الإطلاق الخاصة بك تحتوي على تطبيق مميز جديد يسمى "" Photos "والذي استبدل تطبيق Aperture و iPhoto القديم بمدير مكتبة ومحرر ، كما يمكن استخدام هذه الميزة الجديدة لتصدير الصور من أجهزة iPhone إلى كمبيوتر Mac. "انظر كيف يتم ذلك".
1. ابدأ تشغيل تطبيق الصور على جهاز Mac.
2. قم بتوصيل iPhone بجهاز Mac باستخدام كابل USB.
3. انقر فوق علامة التبويب "استيراد".

4. حدد الصور التي تريد نقلها إلى Mac.
5. انقر فوق استيراد جميع العناصر لنقل الصور إلى Mac.
الجزء 3: كيفية نقل الصور من iPhone إلى الكمبيوتر أسهل طريقة
https://www.tenorshare.com/products/icarefone.يعد html واحدًا من أفضل تطبيقات البرامج المتاحة في السوق والتي تساعدك على نقل الصور من iPhone إلى الكمبيوتر ، ولكنها تساعدك أيضًا على التخلص من المشكلات المتعلقة بـ iPhone. يحتوي Tenorshare iCareFone على بعض الميزات الرائعة مع مزايا رائعة. دعنا نرى ما حصل عليه أفضل تطبيق.
الميزات والمزايا:
- نقل صور متعددة مرة واحدة في لحظة. يمكنك نقل الصور من iPhone إلى Mac أو الكمبيوتر الشخصي أو الكمبيوتر الشخصي إلى iPhone أيضًا.
- لا يوجد لديه أي قيود مثل iCloud ويمكن أيضًا نقل الصور باستخدام كبل USB ، ولا يلزم توفر معرف Apple.
- سهل الاستخدام للغاية مع واجهة سهلة الاستخدام ويدعم تنسيقات صور مختلفة على سبيل المثال JPG ، PNG ، HEIC إلخ.
- يقدم ميزات مثل النسخ الاحتياطي والاستعادة وتنظيف وإصلاح iOS ومزيل الإعلانات وما إلى ذلك.
الآن دعونا نتحقق من السحب لاستخدام Tenorshare iCareFone لاستيراد الصور من iPhone إلى الكمبيوتر.
1. أولاً ، قم بتشغيل تطبيق Tenorshare iCareFone على جهاز Mac أو الكمبيوتر الشخصي وتوصيل هاتفك عبر كابل USB.
2. افتح iCareFone> انقر فوق مدير ملف.
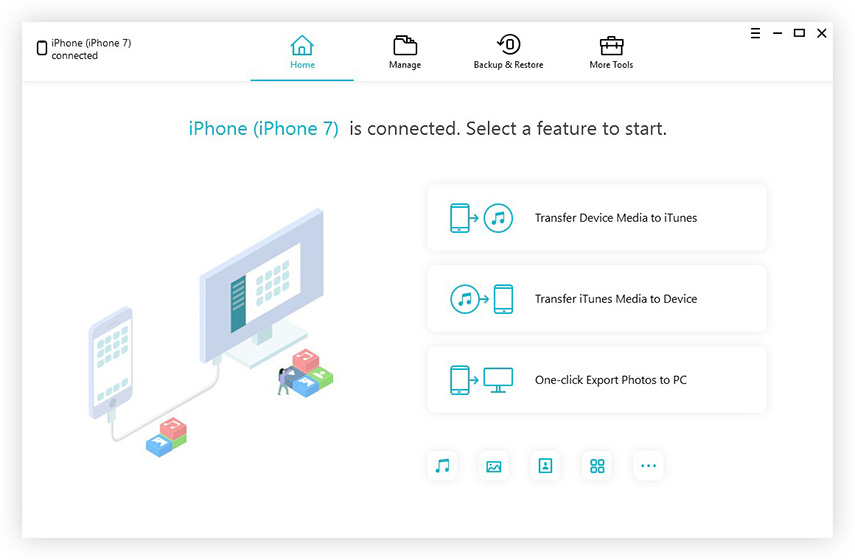
3. اختر خيار "الصور"> ستجد الصور الخاصة بجهاز iPhone.

4. حدد الصور التي تريد نقلها إلى جهاز الكمبيوتر الخاص بك وانقر فوق "تصدير" الخيار (في أعلى شريط القائمة اليسرى).

5. بعد النقل ، ستكون هذه الصور متاحة في جهاز الكمبيوتر الخاص بك.
استنتاج:
لذلك ، أعتقد أن لديك بعض الإجابات عنهكيفية التقاط الصور من iPhone إلى جهاز الكمبيوتر بعدة طرق مختلفة وتطبيقات مختلفة ، حيث Tenorshare iCareFone هو الأذكى بين جميع الطرق ، في غمضة عين ، يتم نقل جميع بياناتك إلى جهاز الكمبيوتر الخاص بك مع iCareFone. فقط قم بتجربتها إذا كنت مهتمًا بها.