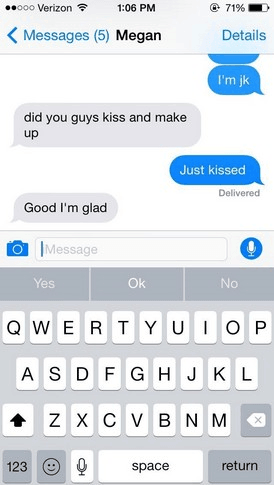3 خيارات سهلة لإجراء نسخ احتياطي لجهات اتصال iPhone والصور والرسائل على نظام Mac
بالنسبة للكثيرين منا ، فإن جهات اتصال iPhone والصور والنصوصالرسائل والملفات الأخرى تعني الكثير. للحفاظ على هذه البيانات آمنة ، فإن أفضل طريقة هي عمل نسخة احتياطية منها ، بحيث يمكنك التأكد من أن بياناتك السابقة قابلة للاسترداد. هذه المادة توفر لك 3 خيارات ل نسخ احتياطي لجهات اتصال iPhone والرسائل النصية والصور إلى Mac. نأمل أن تجد أنسب واحدلإجراء نسخ احتياطي لـ iPhone 5s و iPhone 5c و iPhone 5 و iPhone 4S و iPhone 4 وغيرها من النماذج قبل كسر الحماية وتحديث iOS والسيناريوهات الأخرى التي قد تسبب فقدان بيانات iPhone.
الخيار 1. النسخ الاحتياطي لجهات اتصال iPhone والصور والرسائل إلى نظام التشغيل Mac مع iCloud
يمكن لـ iCloud نسخ جميع مشترياتك من متجر iTunes والبيانات مثل الرسائل والصور وجهات الاتصال. النسخ الاحتياطي غير قابل للعرض على iCloud ، فقط قابل للاسترداد لجهاز iPhone.
ميزة النسخ الاحتياطي باستخدام iCloud هي ذلكإنها آلية بشكل كبير ويمكن أن تحدث لاسلكيًا. ولكن العائق هو أن Apple تمنحك مساحة 5 جيجا بايت مجانًا ، لذلك إذا كنت بحاجة إلى مساحة أكبر ، فيجب عليك دفع ثمنها. استرداد بيانات iPhone لنظام التشغيل Mac في الخيار 3. تتيح لك هذه الأداة إجراء نسخ احتياطي لجهات الاتصال والرسائل القصيرة والصور من iPhone إلى Mac خلال 3 خطوات.

للنسخ الاحتياطي باستخدام iCloud ، يلزمك:
- 1). افتح تطبيق الإعدادات على شاشتك الرئيسية.
- 2). حدد iCloud> التخزين والنسخ الاحتياطي.
- 3). حرك مفتاح النسخ الاحتياطي iCloud إلى "تشغيل".
سيقوم جهازك بالنسخ الاحتياطي تلقائيًا عند الاتصال بمصدر طاقة وشبكة لاسلكية.
الخيار 2. النسخ الاحتياطي جهات الاتصال iPhone ، صور ، رسائل إلى Mac مع iTunes
يؤدي إجراء نسخة احتياطية عبر iTunes إلى حفظ جميع الإعدادات وجهات الاتصال وبيانات التطبيق والرسائل وصور Camera Roll. لن يحتفظ بنسخة احتياطية عن أي موسيقى أو مقاطع فيديو أو ملفات صوتية متزامنة.
من السهل جدًا إجراء النسخ الاحتياطي باستخدام iTunes ، وقمنا بتغطية كيفية عمل نسخة احتياطية لـ iPhone مع iTunes في المنشور السابق. يمكنك التحقق من هذا المنشور لمزيد من المعلومات.
الخيار 3. النسخ الاحتياطي لجهات اتصال iPhone والصور والرسائل إلى نظام Mac مع استرداد بيانات iPhone لنظام التشغيل Mac
النسخ الاحتياطي باستخدام iCloud و iTunes يسمح لك فقطلاستعادة النسخ الاحتياطي في حالة حوادث بيانات iPhone. بالإضافة إلى ذلك ، تحتاج إلى مراعاة المساحة المحدودة وأنواع الملفات التي تم نسخها احتياطيًا. إذا كنت مهتمًا بدعم بيانات iPhone الخاصة بك على محرك الأقراص المحلي على Mac ، فيمكنك إلقاء نظرة على iPhone Data Recovery لـ Mac والتي يمكن استخدامها أيضًا كأداة احتياطية لـ iPhone.
هذه الأداة سهلة الاستخدام تجعل من السهل النسخ الاحتياطيسجل المكالمات والملاحظات والرسائل وجهات الاتصال والمذكرات الصوتية وحتى إشارات Safari من iPhone إلى Mac. توضح الخطوات أدناه كيفية نسخ جهات اتصال iPhone والصور والرسائل النصية إلى Mac باستخدام هذه الأداة.

- 1). قم بتنزيل وتثبيت iPhone Data Recovery لنظام التشغيل Mac على جهاز الكمبيوتر الخاص بك. ثم قم بتوصيل iPhone بنفس الكمبيوتر واطلق البرنامج.
- 2). مسح iPhone والمعاينة لتحديد الملفات التي تريد النسخ الاحتياطي.
- 3). حدد مسارًا لحفظ الرسائل الاحتياطية وجهات الاتصال والصور في مجلد على Mac.
الآن بيانات iPhone الخاصة بك في مأمن من غير متوقعةتدمير. أنا شخصياً أفضل النسخ الاحتياطي باستخدام iPhone Data Recovery لنظام التشغيل Mac لأنني أستطيع عمل نسخة احتياطية من جميع البيانات أو نوع معين من البيانات إلى Mac بدلاً من نسخ جميع البيانات احتياطيًا مع iTunes. علاوة على ذلك ، بعد التنزيل ، لا توجد حاجة إلى اتصال WiFi لاستكمال النسخ الاحتياطي ، والذي يختلف عن النسخ الاحتياطي باستخدام iCloud.