كيفية إصلاح iMessage لأجهزة Mac توقف المزامنة بعد التحديث
iMessage هو في الواقع وسيلة رائعة للتواصلمع أصدقائك الذين لديهم أجهزة Apple على عكس تطبيقات المراسلة الفورية الأخرى ، يتيح لك iMessage إرسال واستقبال الرسائل على جميع أجهزة Apple المرتبطة بمُعرّف Apple الخاص بك.
ما يعنيه ذلك هو أنه يمكنك إرسال رسالة إلى شخص مامن جهاز iPhone الخاص بك ، ثم تابع المحادثة على جهاز Mac. بهذه الطريقة ، لا يتعين عليك أن تكون حول الجهاز الذي استخدمته في الأصل لبدء المحادثة حيث يمكنك التقاط المحادثة من أي جهاز من أجهزة Apple.
بعد التحديث على Mac ، لدى بعض المستخدميناشتكوا من أن رسائلهم لم تعد متزامنة مع تطبيق الرسائل على جهاز Mac. إذا كان بإمكانك إرسال واستقبال الرسائل على جهاز iPhone و iPad ولكن لا يمكنك فعل نفس الشيء على جهاز Mac ، فهناك بالفعل مشكلة تحتاج إلى العمل لإصلاحها.
في الدليل التالي ، ستتعرف على كيفية إصلاح مشكلة توقف المزامنة مع تطبيق الرسائل على جهاز Mac.
حدد المكان الذي يمكن الوصول إليه
iMessage يتيح لك تحديد رقم الهاتف وعناوين البريد الإلكتروني التي يمكن الوصول إليها في. يتم تعريف هذا الإعداد في خيار إعدادات الرسائل على كل من جهاز iOS و Mac. تحتاج إلى التأكد من تمكين رقم الهاتف أو عنوان البريد الإلكتروني نفسه على كل من iOS و Mac
على جهاز iOS ، توجه إلى الإعدادات> الرسائل>أرسل واستقبل وتأكد من أن عنوان البريد الإلكتروني أو رقم الهاتف الذي يجب أن تصل إليه مدرج في القائمة وله علامة اختيار بجانبه. إذا لم يكن كذلك ، فانقر عليه لتمكينه.

على جهاز Mac ، افتح تطبيق الرسائل وانقر فوقالرسائل تليها التفضيلات. ثم ، انقر فوق علامة التبويب "حسابات" وتأكد من تحديد عنوان البريد الإلكتروني أو رقم الهاتف الذي حددته على هاتف iPhone أيضًا. هذا لضمان أن كلا الجهازين يستخدمان نفس الحساب لإرسال واستقبال iMessages.

بمجرد الانتهاء من ذلك ، أعد تشغيل كل من أجهزتك ومن ثم ستتمكن من مزامنة iMessages على جهاز Mac دون أي مشاكل.
قم بإيقاف تشغيل ثم قم بتشغيل iMessage Back On
هذه هي أسرع طريقة لإصلاح المشكلة وهي تعمل في معظم الحالات. ما عليك سوى فتح تطبيق الرسائل على أجهزتك وإيقاف تشغيل iMessage ثم إعادة تشغيله بعد بضع ثوانٍ
انتقل إلى الإعدادات على جهاز iOS الخاص بك وانقر علىالرسائل. بعد ذلك ، أدر مفتاح تبديل الرسائل إلى وضع إيقاف التشغيل. بعد بضع ثوانٍ ، أدر مفتاح التبديل إلى وضع التشغيل وسيتم تمكين iMessages على جهازك.

قم بالشيء نفسه على جهاز Mac الخاص بك عن طريق فتح تطبيق الرسائل والنقر فوق الرسائل متبوعة بالتفضيلات. ثم ، قم بإلغاء تحديد تمكين هذا الحساب ثم قم بتحديده مرة أخرى بعد بضع ثوانٍ.
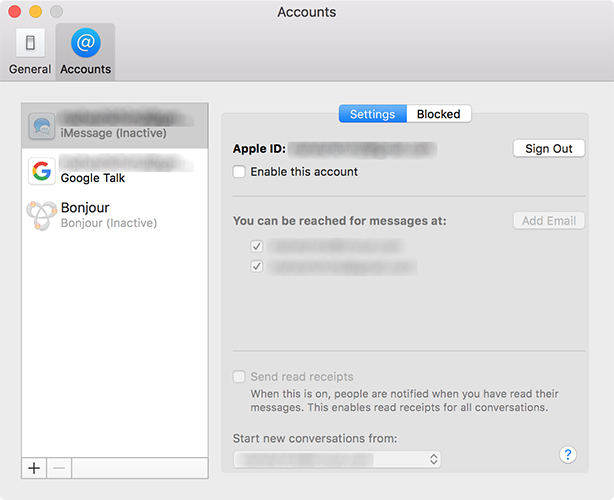
سيساعدك هذا في حل مشكلة الرسائل على جهاز Mac.
عندما تحدث مشكلة مع أي نوع من المزامنةالأشياء ، يصبح أمرًا كبيرًا نظرًا لأن أجهزة iOS لا تملك عادةً طرقًا أخرى لمزامنة البيانات ونقلها. لحسن الحظ ، لا ينطبق هذا البيان في وقتنا الحالي حيث يوجد الآن عدد من التطبيقات التي يمكن أن تساعدك على نقل البيانات من جهاز iOS الخاص بك إلى جهاز الكمبيوتر الخاص بك وأحدها iCareFone.
iCareFone لديه مدير ملفات يساعدكنقل البيانات من جهاز iOS الخاص بك إلى جهاز الكمبيوتر الخاص بك. لا يعمل فقط كمدير للملفات ولكن لديه أيضًا عددًا من الميزات الأخرى التي تساعدك على تحسين جهازك وإصلاحه إذا لزم الأمر. إذا كنت تواجه أي نوع من المشكلات مع جهاز iOS ، فإن تطبيق iCareFone هو الذي تحتاجه.



![كيفية حذف iMessages على Mac و iPhone / iPad [دعم iOS 12]](/images/topics/how-to-delete-imessages-on-mac-and-iphoneipad-ios-12-supported.jpg)

![[محلول] كيفية إصلاح iOS 10 iMessage تأثيرات لا تعمل](/images/iphone-tips/solved-how-to-fix-ios-10-imessage-effects-not-working.jpg)




