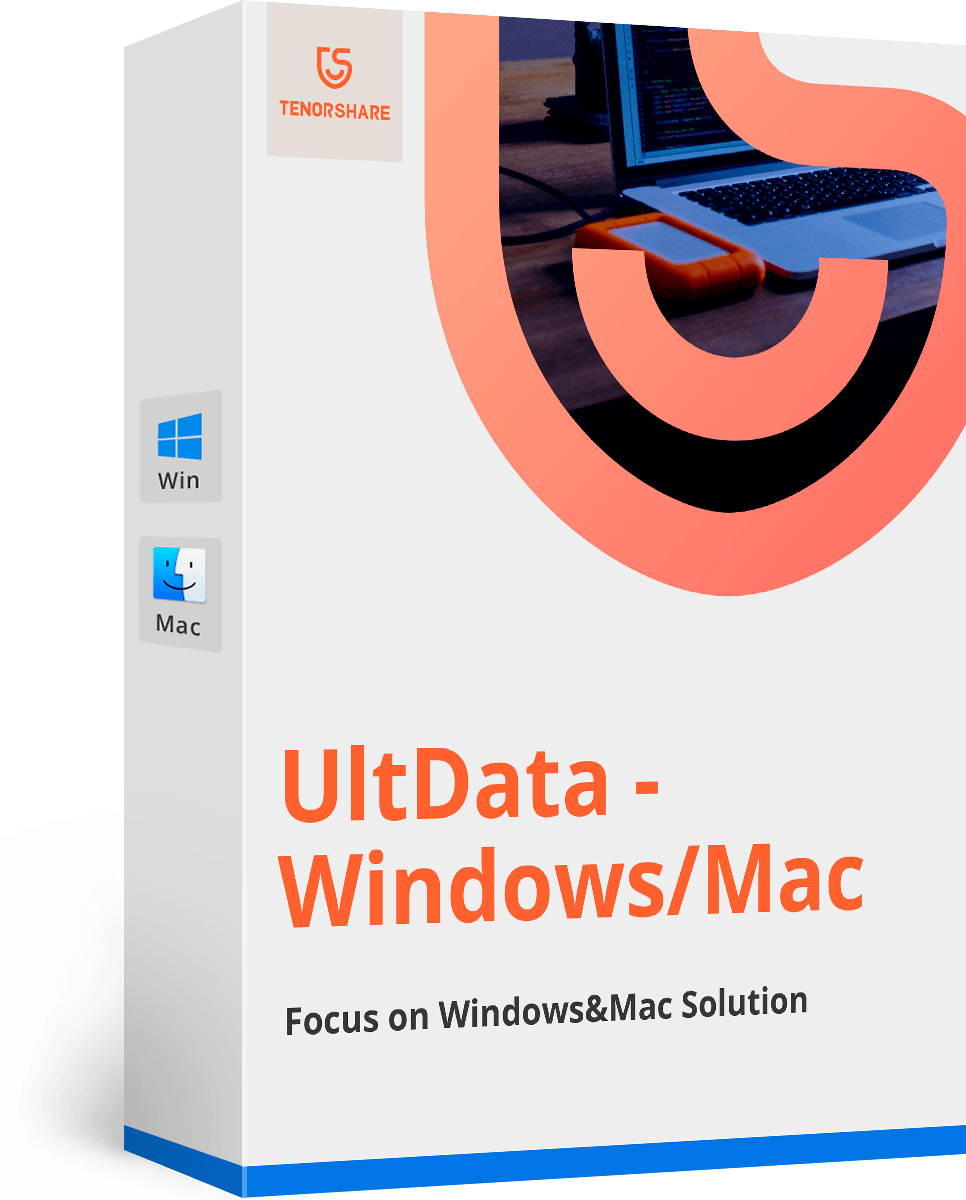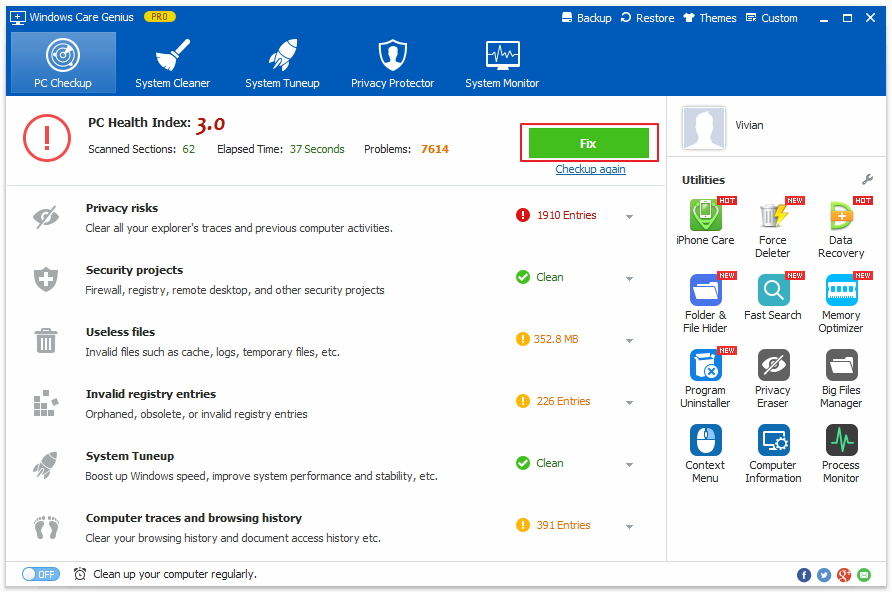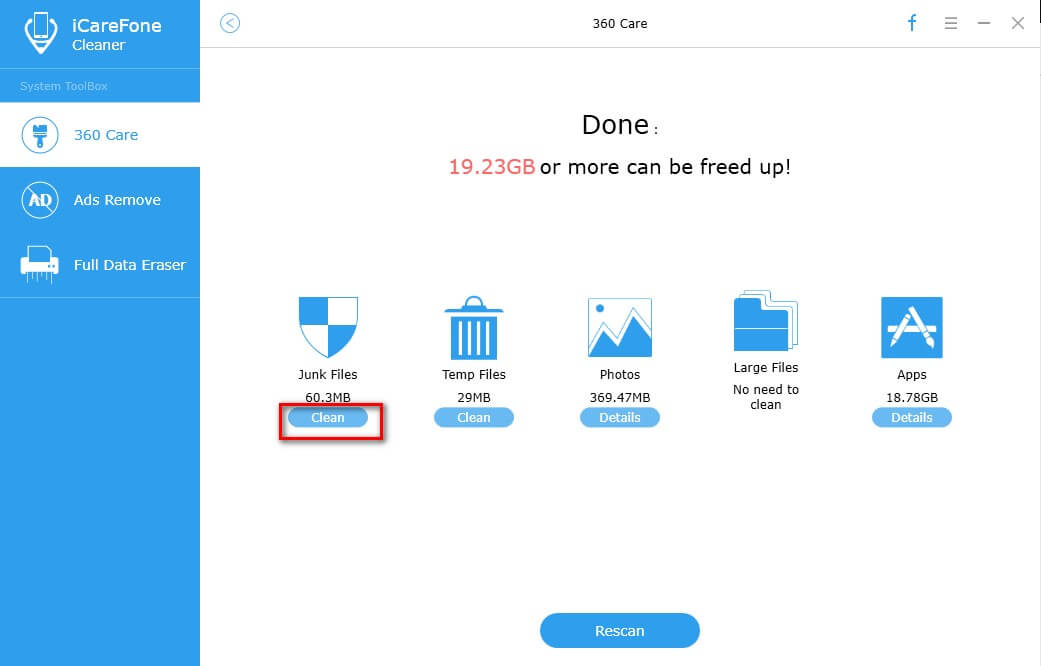كيفية تحسين وزيادة أداء الباحث على ماك
كيف يمكنني تحسين أداء مكتشف ماك؟
"لقد اشتريت MacBook Pro Retina الجديد الذي يأتي مع مافريكس. عند العمل مع Macbook ، بطء تحميل الباحث على ماك أمر مزعج للغاية: عند إرفاق المستندات برسائل البريد الإلكتروني والملفات الأخرى ، يستغرق الباحث وقتًا طويلاً لتحميل محتويات الدليل الذي أحاول الوصول إليه. إنه نوع من الصدأ لأنني يجب أن أستخدم Finder كل يوم. "
قد يتسبب لك الباحث عن التحميل البطيء في الكثير من المتاعب خاصةً عندما تكون مشغولا بالعمل مع جهاز Mac الخاص بك ولكن لا يستجيب Finder. إلى تحسين أداء Mac Finder، يجب علينا أولا معرفة ما يبطئ الباحث.
لماذا يحمل الباحث ببطء على ماك
في نظام التشغيل Mac ، يتم فتح الإطارات الجديدة في نظام الملفاتفتح في عرض "جميع ملفاتي". في كل مرة تفتح فيها Finder على Mac ، يقوم "All My Files" بتحميل كل ملف شخصي في هذا المجلد. يمكن لـ Finder البحث بنشاط عن نظام الملفات لكل مستند وصورة وملف وسائط يملكه حساب المستخدم النشط. في بعض الأحيان ، يمكن أن يصل عدد الملفات في هذا المجلد بسهولة إلى أكثر من 50000 عنصر معروض في مجلد واحد يتم تحديثه مباشرة عند كل تعديل لنظام الملفات. إذا كان لديك مساحة كبيرة لهذه الملفات ، فلن يكون لهذا تأثير كبير على أداء النظام. عادة ما يكون أولئك الذين لديهم موارد متوفرة أقل هم الذين يلاحظون ارتفاع وحدة المعالجة المركزية والتحديث البطيء لنوافذ ومجلدات Finder في نظام التشغيل X.
كيفية تحسين أداء الباحث على ماك
بمجرد العثور على Mac Finder البطيء ، هناك 3 يمكنك القيام به لتحسين أداء Finder.
الحل 1: قم بإنهاء الإعداد الافتراضي لفتح Windows جديد في "كافة ملفاتي"
كما OS X الافتراضي لفتح نوافذ Finder جديدةفي "جميع ملفاتي" منذ Mountain Lion ، تحتاج إلى تغيير هذا وإطلاق نافذة جديدة في أي شيء آخر. يمكن القيام بذلك من الدليل الرئيسي ، والذي كان هو الافتراضي في OS X للأعمار ، أو سطح المكتب ، أو المجلد الذي اخترته.
- 1. من الباحث ، اسحب نافذة "الباحث" واختر "تفضيلات الباحث".
- 2. ضمن علامة التبويب "عام" ، اسحب القائمة أسفل "نافذة Finder الجديدة": "حدد وجهة النافذة الافتراضية الجديدة".
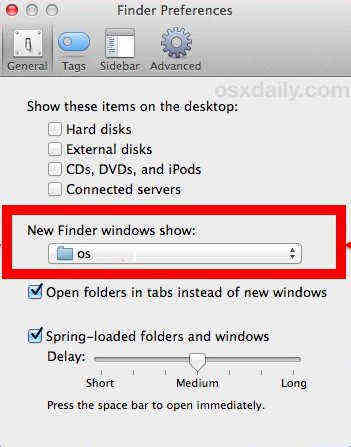
سيؤدي ذلك إلى تسريع جهاز Mac الخاص بك لأن جهاز Mac لن يحتاج إلى تحديث كل ملف مستخدم طوال الوقت. لا تعرض النافذة الآن سوى ما هو موجود في دليل المستخدم الرئيسي أو في أي مكان آخر.
الحل 2: استخدام جميع ملفاتي بشكل انتقائي
هذا يعني أنك تستخدم "جميع ملفاتي" فقط عندماهناك حاجة إلى ذلك. إن أبسط طريقة للقيام بذلك عن طريق تحديده من الشريط الجانبي لنافذة Finder ، لنفترض أنك تريد الوصول إلى الملفات التي تم فتحها مؤخرًا. إعادة الرسم عندما تريد ، وليس في كل مرة تكون فيها في نظام الملفات.

الحل 3: إغلاق كافة ملفات Windows عند عدم الاستخدام
بعد استخدام Finder ، تذكر إغلاق المجلد. وذلك لأن All My Files ليس مجلدك الثابت المتوسط ، وتركه مفتوحًا قد يجعل إعادة رسم المحتويات في كل مرة يتم فيها تعديل أو نسخ أو تنزيل أو إنشاء ملف يمتلكه المستخدم ، ويمكن أن يتسبب ذلك في حدوث طفرات في وحدة المعالجة المركزية وإنشاء انخفاض كبير في الأداء إذا كان " مجرد الجلوس هناك ينعش نفسه في الخلفية أثناء القيام بأشياء أخرى على جهاز Mac.
إلى جانب النصائح أعلاه لتحسين الباحثالأداء على Mac ، يمكنك أيضًا التحقق من Best Macbook Pro Tips والخدع للعناية بشكل أفضل بجهاز Mac. في حالة حدوث ذلك ، إذا حذفت بعض الملفات من Mac ولم تعرف ماذا تفعل ، يمكنك منح Tenorshare Any Data Recovery لـ Mac نسخة تجريبية!