أهم 4 طرق لإصلاح مشكلة "لا يمكن لنظام التشغيل Mac هذا" الاتصال بـ iCloud "
في معظم الأحيان ، يواجه المستخدمون مشكلة أثناء الاتصال بـ iCloud على السحابة الخاصة بهم. يرون رسالة تنص على: لا يمكن لجهاز Mac هذا الاتصال بـ iCloud. إذا كنت أحد المستخدمين الذين يواجهوننفس القضايا ، فأنت في المكان المناسب. اليوم سوف نتعلم كيفية الوصول إلى iCloud على Mac. فيما يلي بعض الحلول الممكنة لمعرفة كيفية فتح محرك iCloud على نظام Mac
الأسلوب 1: تحقق مما إذا كان خادم iCloud يعمل أم لا
في بعض الأحيان ، قد تكون خوادم Apple معطلة. يمكن أن يكون هذا بسبب صيانة النظام أو أي شيء آخر. إذا لم تتمكن من تسجيل الدخول إلى iCloud على Mac ، فهذا يجب أن يكون أحد الأسباب المحتملة التي قد تمنعك من تسجيل الدخول إلى iCloud. يمكنك دائمًا التحقق من حالة خوادم Apple. كل ما عليك القيام به هو زيارة الموقع المذكور أدناه:
إذا كانت السحابة معطلة ، فهذا هو السببلماذا لا يمكنك الاتصال به. كل ما يمكنك القيام به في مثل هذه الأوقات هو انتظار الخادم لبدء العمل مرة أخرى. الوقت لا يمكن التنبؤ بها. باستخدام هذه الطريقة ، ستتعرف على كيفية التخلص من هذا الماكنتوش "لا يمكن الاتصال بـ iCloud بسبب مشكلة في الخوادم.
الطريقة 2: إنهاء جميع تطبيقات iCloud وإعادة تشغيل جهازك
إذا كنت تريد معرفة كيفية الاتصال بـ iCloudنظام Mac ، هناك طريقة واحدة هي إنهاء جميع التطبيقات المرتبطة بـ iCloud وإعادة تشغيل جهازك. التطبيقات التي تعمل على iCloud هي التقويم و FaceTime والتذكيرات والملاحظات وغيرها الكثير. تحتاج إلى إغلاق جميع هذه التطبيقات. فقط انقر فوق اليسار على التطبيقات وحدد إنهاء.

بعد ذلك تحتاج إلى إعادة تشغيل جهازك. إليك الخطوات التي تحتاج إلى اتباعها لإعادة تشغيل جهازك.
الخطوة 1: انقر على أيقونة Apple على سطح المكتب.
الخطوة 2: حدد إعادة التشغيل. لقد انتهيت من إعادة تشغيل الجهاز.
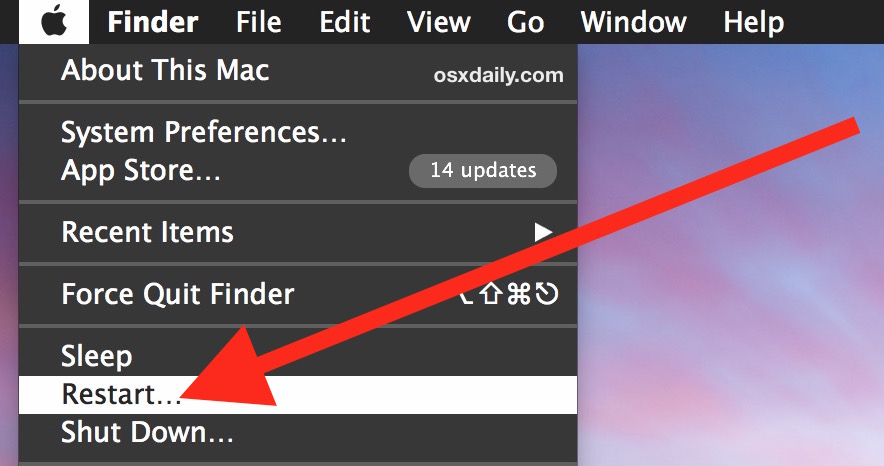
الطريقة الثالثة: إزالة ملفات تكوين iCloud
على الرغم من أن هذه الطريقة غير موثوق بها ، فقد ادعى بعض المستخدمين حل المشكلة. كل ما عليك القيام به هو اتباع الخطوات المذكورة أدناه.
- من Mac Finder ، تحتاج إلى استخدام قائمة "Go". حدد خيار "الانتقال إلى المجلد".
- بمجرد النقر فوق الخيار ، أدخل المسار الموضح أدناه:
- ~ / دعم المكتبة / التطبيق / iCloud / الحسابات /
- الآن ، انسخ جميع الملفات الموجودة في مكان آمن. قد تحتاجهم مرة أخرى. الآن إفراغ هذا المجلد وإعادة تشغيل الجهاز.
- بعد إعادة التشغيل ، سيُطلب منك تسجيل الدخول إلى iCloud. هذا قد يحل المشكلة.
الطريقة الرابعة: تسجيل الخروج وتسجيل الدخول من iCloud
هذا أيضا واحدة من أسهل الطرق التي يمكنكضع يديك على كل ما عليك القيام به هو تسجيل الخروج من iCloud ثم تسجيل الدخول مرة أخرى. اتبع الخطوات الموضحة أدناه لمعرفة كيفية إصلاح نظام التشغيل mac لا يمكن الاتصال بـ iCloud نظرًا لوجود مشكلة في اتصال iCloud.
- انقر على أيقونة Apple الموجودة أعلى سطح المكتب في الزاوية اليسرى.
- الآن ، انقر فوق خيار "تفضيلات النظام". سوف تظهر نافذة جديدة. انقر على خيار iCloud. الآن اضغط على تسجيل الخروج.
- الآن أعد تشغيل جهازك. الآن ، من أجل تسجيل الدخول مرة أخرى ، تحتاج إلى زيارة تفضيلات النظام مرة أخرى واختيار تسجيل الدخول في خيارات iCloud.
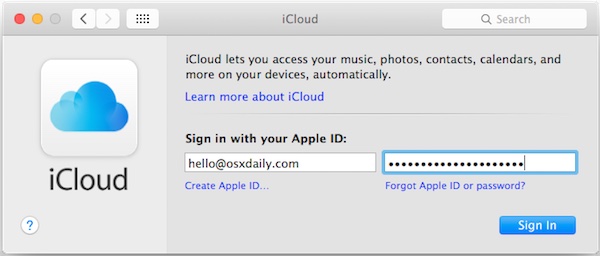
في معظم الأحيان ، عند إجراء هذهحلول للمشكلة المعنية ، من الممكن أن تفقد بياناتك. قد يكون هذا بسبب عدم معالجة بعض الملفات أو حذف ملف مهم. أيضًا ، إذا لم تكن قادرًا على الاتصال بـ iCloud ، فستكون هناك احتمالات كبيرة لأنك قد لا تتمكن من وضع يديك على النسخة الاحتياطية. من أجل إنقاذك من هذه المعضلة ، يعد Tenorshare Any Data Recovery لنظام التشغيل Mac هو الحل الأمثل. تعمل هذه الأداة على استعادة جميع البيانات والملفات الموجودة على جهازك والتي فقدت بسبب بعض أو لأسباب أخرى. يتضمن هذا الجهاز المعطّل والجهاز المنسق والعديد من المواقف التي تكون فيها فرص فقدان البيانات عالية.

كل الأشياء التي تم وضعها في الاعتبار ، كانت هذه أعلى 4 نقاطالحلول ، والتي سوف تساعد إذا لم تتمكن من الاتصال بـ iCloud على أجهزة Mac. وفقًا لمستخدمي Apple ، أثبتت هذه الحلول الأربعة أنها موثوقة. أيضًا إذا واجهت أي فقد للبيانات ، فإن Tenorshare Data Recovery for Mac هو أفضل أداة للاستخدام. إذا كنت على دراية بأي حل آخر بخلاف الحلول المذكورة أعلاه ، يمكنك إعلامنا عن طريق التعليق أدناه. يمكنك أيضًا مشاركة ملاحظاتك بنفس الطريقة.

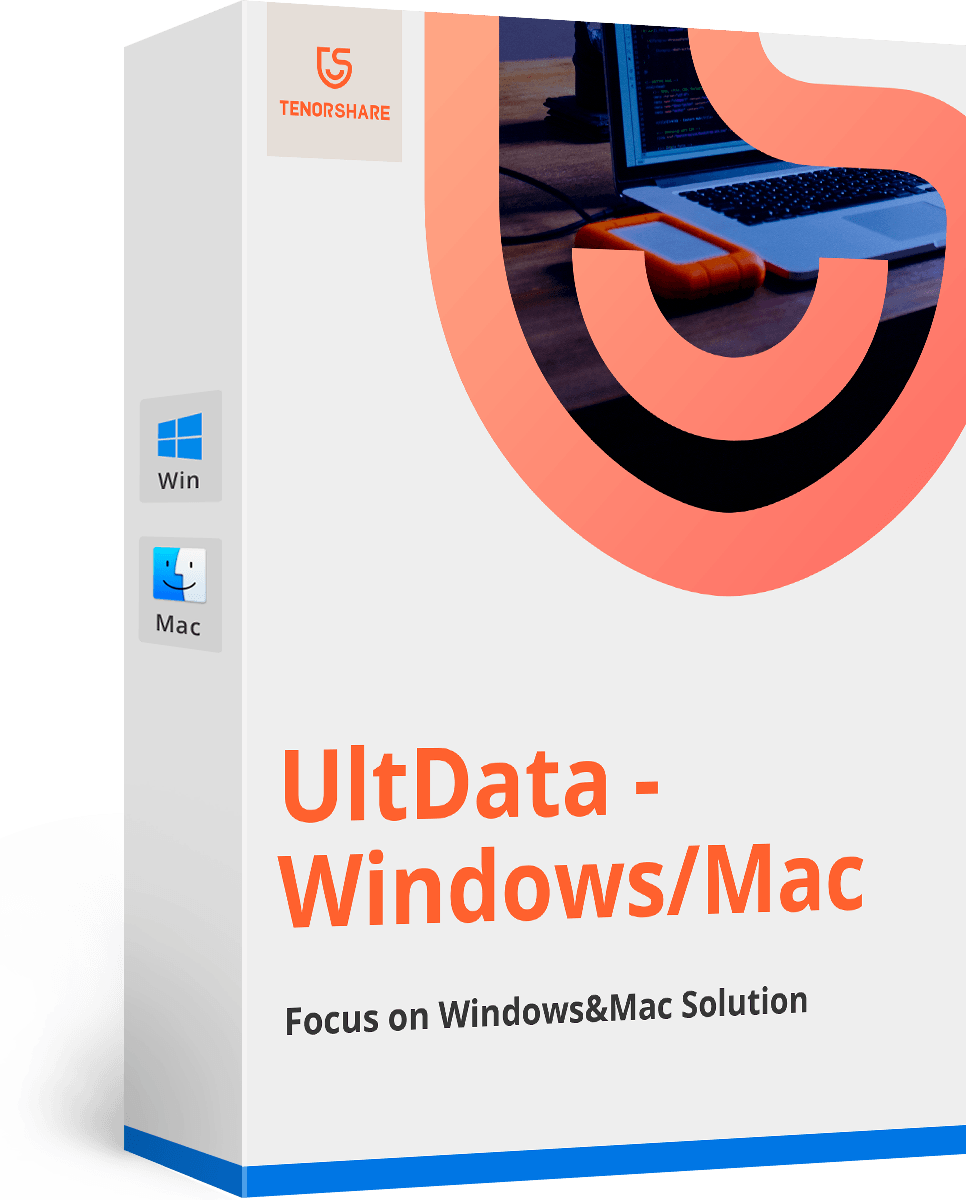





![[تم حل المشكلة] iCloud Calendar Sync Error 400](/images/icloud-tips/issue-solved-icloud-calendar-sync-error-400.jpg)

![[محلولة] كيفية إصلاح استعادة iCloud عالقة في تقدير الوقت المتبقي](/images/icloud-tips/solved-how-to-fix-icloud-restore-stuck-on-estimating-time-remaining.jpg)
