كيفية إعداد iMessage على ماك دون iPhone
لقد حاولت إعداد حساب iMessage الخاص بيحتى أتمكن من تلقي النصوص والرسائل الخاصة بي إلى MacBook Pro. لقد قمت بإعداد iCloud و AIM و FaceTime ، لكن لا يمكنني معرفة كيفية إعداد iMessage ، أي مساعدة؟ "

ليس هناك من ينكر أن iMessage هو واحد منأفضل وسائط للبقاء على اتصال مع الزملاء والقوم والتعارف. هي خدمة مراسلة Apple التي تحصل عليها تلقائيًا باستخدام معرف Apple الخاص بك. باستخدام iMessage على Mac ، يمكنك أيضًا إرسال رسائل فورية من منصات شهيرة أخرى (على سبيل المثال ، Google و Facebook و Yahoo و AIM ، وما إلى ذلك) ما دام تسجيل الدخول بنفس معرف Apple ID مع الرسائل المسجلة على iPhone و iPad و iPod اللمس وأبل ووتش. هنا في هذه المقالة ، يمكنك العثور على تلميحات استكشاف الأخطاء وإصلاحها حول كيفية إعداد iMessage على Mac دون iPhone ونصائح إرشادية أخرى ذات صلة.
الجزء 1: متطلبات نظام التشغيل
بادئ ذي بدء ، يطلب منك التأكد من أن جهاز Mac يعمل بنظام التشغيل OS X 10.1 أو الأحدث. إذا كان EI Caption أو أحدث macOS High Sierra أو macOS Sierra ، فسيكون أفضل.
ثانياً ، تحتاج إلى التأكد من تشغيل iPhone على الأقل لنظام iOS 8 أو إصدار أحدث. إذا كان النظام هو iOS 10 ، فمن المستحسن تماما.
ثالثًا ، قد تكون وحدة المعالجة المركزية Intel Pentium 1GHz فما فوق ، قد تكون ذاكرة الوصول العشوائي 512 ميجابايت أو أعلى (يوصى باستخدام 1 جيجابايت) ، وكان من الأفضل أن تكون مساحة القرص الثابت 200 ميجابايت من المساحة الخالية للتطبيق.
الجزء 2: خطوات لإعداد iMessage على Mac دون iPhone
في غضون بضع خطوات سهلة ، يمكن إعداد iMessageأي ماك. تتمثل ميزة إعداد الرسائل لنظام التشغيل Mac في قدرتك على المزامنة مع جميع الاتصالات على iPhone أو iPad من خلال iMessage. لهذا السبب ، لا تقلق بشأن فوضى البيانات.
الآن ، دعونا نتبع التعليمات التي تظهر على الشاشة ونرى كيفية إعدادها:
الخطوة 1. للبدء ، قم بتشغيل تطبيق الرسائل من سطح مكتب Mac أو قاعدة التوصيل أو مجلد التطبيق أو Launchpad.

الخطوة 2. ثم سوف يطفو على السطح نافذة التنبيه على النحو التالي. اكتب معرف Apple وكلمة المرور ، ثم انقر فوق الزر "تسجيل الدخول".
ملحوظة: إذا كان لديك خطوتين أو عاملينتم تشغيل المصادقة لمعرف Apple الخاص بك ، ما عليك سوى إدخال رمز التحقق الصحيح. تأكد من أن معرف Apple هو نفس معرف Apple الذي تقاضيه على أجهزة iOS الأخرى.

الخطوة 3. الآن لديك بنجاح الوصول إلى iMessage. ما عليك سوى النقر على "التفضيلات ..." في "الرسائل" على شريط المهام ، الموجود في رأس كمبيوتر Mac.

الخطوة 4. حدد علامة التبويب "حسابات" ، ثم اكتب رقم هاتفك وعناوين البريد الإلكتروني التي تأمل في اللحاق بها.

الخطوة 5. حدد رقم الهاتف أو عنوان البريد الإلكتروني الذي سيراه مستخدمو iPhone / iPad / iPod الآخرون عند بدء محادثة جديدة.

ملحوظة: بهذه الطريقة ، علينا أن ندرك أن iMessage فقط تتم مزامنته مع iPhone / iPad / iPod ، ولن تكون الرسائل النصية.
نصائح للمحترفين: كيفية إجراء محادثة iMessage أو تعطيل iMessage على نظام Mac
لماذا ترغب في إعداد iMessage على Mac؟ بالطبع للاتصال مع الناس. داخل iMessage ، تظهر جميع المحادثات في فقاعات زرقاء عندما يستخدمها مالكو الجهاز.
لإرسال واستقبال رسالة iMessage على Mac ، اتبع هذا:
1. بعد إعداد iMessage ، ما عليك سوى النقر على أيقونة الرسالة الجديدة ، القريبة من حقل "Search" على اليسار.
2. ثم في النافذة المنبثقة ، اختر رقم هاتف الشخص الذي ترغب في إرسال رسالة له واكتب "إدخال" ، ثم اكتب المحتوى الخاص بك ، فقد يكون رمزًا أو رمزًا تعريفيًا أو صورة أو فيديو.
3. بعد ذلك ، اضغط على "أدخل" مرة أخرى لإرسالها.
4. عندما يتلقى صديقك الرسالة ، يمكنك تلقي الرد في أقرب وقت ممكن.

لتسجيل الخروج أو تعطيل iMessage على Mac ، ما عليك سوى القيام بذلك:
1. اضغط على الرسائل> التفضيلات على ماك.
2. انقر فوق "حسابات" ثم اختر حساب iMessage على اليسار.
3. لتسجيل الخروج من الحساب ، فقط انقر فوق "تسجيل الخروج" ثم قم بتأكيد هذا الإجراء. لن تتلقى رسائل عبر هذا الحساب.
4. لتعطيل الحساب ، فقط قم بإلغاء تحديد "تمكين هذا الحساب" وأخيراً حالتك غير متصلة.
هذه هي كيفية إعداد iMessage على نظام التشغيل Mac OS بدونiPhone أو iPad أو iPod. من حيث توافق نظام Apple المغلقة ، لا تستخدم الرسائل إلا على نظام Mac OS ، وهو أمر مخيب للآمال بالنسبة للمستخدمين الذين تعمل أجهزة الكمبيوتر الخاصة بهم بنظام Windows حاليًا. بالمناسبة ، إذا فقدت البيانات الموجودة على جهاز iOS ، فحاول استعادتها باستخدام UltData. إذا فقدت البيانات الموجودة على نظام Mac ، فيجب تجربة برنامج Tenorshare Data Recovery لنظام التشغيل Mac.

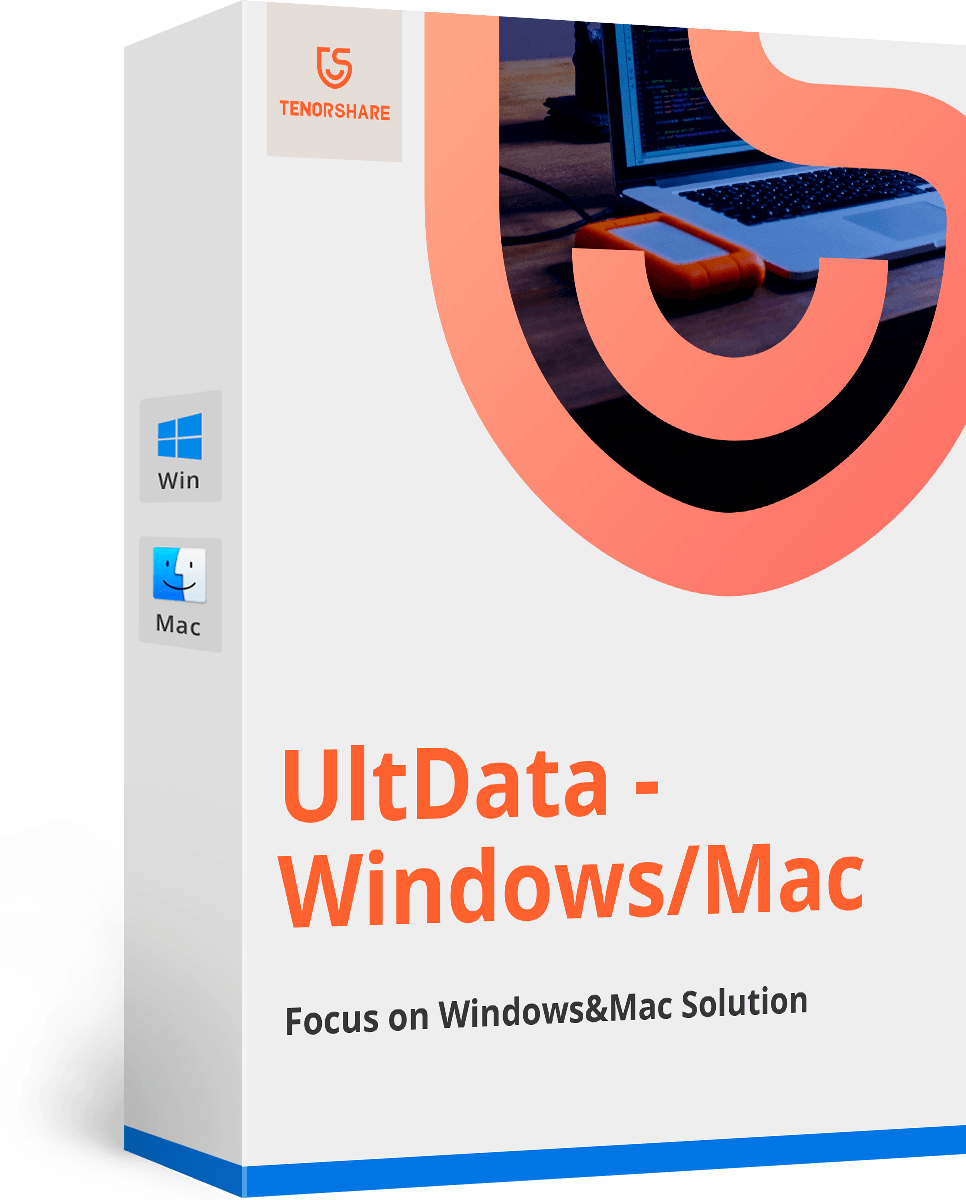

![كيفية حذف iMessages على Mac و iPhone / iPad [دعم iOS 12]](/images/topics/how-to-delete-imessages-on-mac-and-iphoneipad-ios-12-supported.jpg)


![[محلول] كيفية إصلاح iOS 10 iMessage تأثيرات لا تعمل](/images/iphone-tips/solved-how-to-fix-ios-10-imessage-effects-not-working.jpg)



