دليل خطوة بخطوة لإصلاح Mac Won "t
في حين أنه نادر للغاية ولكن بعض المستخدمين يشكون من ذلكمتعود ماك الخاصة بهم. إذا كنت في وضع مشابه ولم يتم إيقاف تشغيل جهاز Mac الخاص بك بغض النظر عن ما تفعله ، فسوف يساعدك هذا الدليل في حل مشكلتك. يعلم هذا الدليل كيف يمكنك قوة الاغلاق ماك لذلك جهازك يغلق وأساسا هذا كل شيء.
هناك عدة أسباب لماذا ماك الخاص بكيرفض انقطاع التيار الكهربائي. ربما هناك بعض التطبيقات التي تحول دون إيقاف تشغيل جهازك أو ربما توجد مشكلة في NVRAM. سنقوم بالتحقق من كل هذا في الدليل أدناه ، لذلك دعونا نبدأ ، إليك كيفية إجبار جهاز Mac على إيقاف التشغيل:
- 1. فرض تماما التطبيق المجمدة على ماك
- 2. إعادة تعيين SMC
- 3. إعادة تعيين NVRAM
- 4. قوة الاغلاق ماك
- 5. إعادة تثبيت ماك
- نصيحة إضافية: كيفية استرداد الملفات المفقودة بعد فرض إيقاف التشغيل أو إعادة تثبيت نظام التشغيل MacOS
1. فرض تماما التطبيق المجمدة على ماك
إذا كان أحد التطبيقات يتسبب في مشكلة مكان جهاز Mac الخاص بكإذا تم منعك من إيقاف التشغيل ، فقد تحتاج إلى إغلاق التطبيق بحيث يُسمح لجهاز Mac الخاص بك بإيقاف تشغيله. إذا لم تقم مطلقًا بإغلاق تطبيق ما على جهاز Mac الخاص بك ولم تكن متأكدًا من كيفية القيام بذلك ، فسيعلمك التالي كيفية القيام بذلك.
الخطوة 1. اضغط على Command + Option + Esc مفاتيح في نفس الوقت على لوحة مفاتيح Mac الخاصة بك وسوف تفتح مربع حوار.
الخطوة 2. عند فتح مربع الحوار ، سترى قائمة بالتطبيقات التي تعمل حاليًا على جهاز Mac. انقر فوق التطبيق الذي ترغب في فرضه ثم انقر فوق الخروج بالقوة زر.

سيتم إغلاق التطبيق المحدد على جهاز Mac الخاص بك. هذه هي الطريقة التي تفرض بها إغلاق تطبيقات Mac بحيث يمكن إيقاف تشغيل Mac الخاص بك.
2. إعادة تعيين SMC
SMC لتقف على وحدة تحكم إدارة النظام وستؤدي إعادة تعيينها إلى إصلاح المشكلة التي لن تواجهها على جهازك. هذا الجزء مسؤول عن توفير الطاقة لمكونات Mac الخاصة بك.
إحدى الخطوات أدناه يطلب منك إيقاف تشغيلهذه الطريقة مناسبة لك إذا كنت لا تواجه دائمًا مشكلة إيقاف التشغيل على جهازك. تعد إعادة تعيين SMC على جهاز Mac مهمة سهلة جدًا ، فيما يلي الخطوات التالية حول كيفية القيام بذلك على جهازك.
الخطوة 1. انقر على شعار Apple في الركن الأيسر العلوي من الشاشة واختر اغلق لإيقاف تشغيل Mac الخاص بك.

الخطوة 2. إذا كان الشاحن الخاص بك متصلاً بـ Mac ، فقم بفصله الآن.
الخطوة 3. اضغط باستمرار على التحول + التحكم + الخيار ومفاتيح الطاقة على لوحة المفاتيح. احتفظ بها باستمرار لمدة عشر ثوانٍ.
الخطوة 4. التخلي عن المفاتيح واضغط على قوة زر لتشغيل ماك الخاص بك.
لقد نجحت في إعادة تعيين SMC على جهازك ولن تواجه مشكلة إيقاف التشغيل مرة أخرى على جهاز Mac.
3. إعادة تعيين NVRAM
NVRAM هو نوع من ذاكرة الوصول العشوائييستخدم Mac لتزويد المعالج بسرعة المعلومات. سيساعدك مسح محتويات نوع ذاكرة الوصول العشوائي هذه في حل مشكلة إيقاف التشغيل ، وفيما يلي كيفية القيام بذلك على جهاز Mac.
ضع في اعتبارك أن الطريقة مناسبة لك إذا كنت لا تواجه دائمًا مشكلة إيقاف التشغيل.
الخطوة 1. قم بإيقاف تشغيل Mac الخاص بك واضغط مع الاستمرار على مفاتيح Option + Command + P + R على لوحة المفاتيح.
الخطوة 2. الحفاظ على مفاتيح باستمرار لمدة عشرون ثانية.
الخطوة 3. التخلي عن المفاتيح وسيعمل جهاز Mac على التمهيد.
من المحتمل أن تكون مشكلة إيقاف التشغيل ثابتة على جهازك.
4. قوة الاغلاق ماك
إذا كنت لا تزال غير قادر على إيقاف تشغيل جهاز Mac الخاص بكعادة ، قد ترغب في إجبار النظام على إيقاف تشغيل جهازك بأي ثمن. هناك بالفعل ميزة على جهاز Mac تتيح لك القيام بذلك ، ومن المفترض أن يساعدك ما يلي في ذلك.
إليك كيفية فرض إيقاف تشغيل MacBook Pro:
الخطوة 1. احفظ عملك وأغلق أي تطبيقات تعمل على جهاز Mac.
الخطوة 2. اضغط باستمرار على القيادة + التحكم + الخيار + السلطة أزرار في نفس الوقت على جهاز Mac الخاص بك.
سيتم إجبار جهاز Mac الخاص بك على إيقاف التشغيل.
5. إعادة تثبيت ماك
إذا لم تعمل أي من الطرق المذكورة أعلاه لك ،قد ترغب في تشغيل إلى الحل النهائي وهو إعادة تثبيت نظام التشغيل macOS على جهاز Mac الخاص بك. سيحل محل النظام الحالي الخاص بك وتثبيت إصدار جديد من نظام التشغيل على جهازك.
فيما يلي كيفية القيام بذلك:
الخطوة 1. قم بإيقاف تشغيل Mac الخاص بك. تعرف على كيفية إيقاف تشغيل MacBook Pro باستخدام الطريقة المذكورة أعلاه إذا كنت لا تعرف كيفية القيام بذلك.
الخطوة 2. قم بتشغيل Mac الخاص بك واضغط باستمرار على Command + R مفاتيح معا عند بدء تشغيل الرنين التمهيد.
الخطوة 3. سيتم تحميل استرداد ماك. حدد الخيار الذي يقول أعد تثبيت macOS.
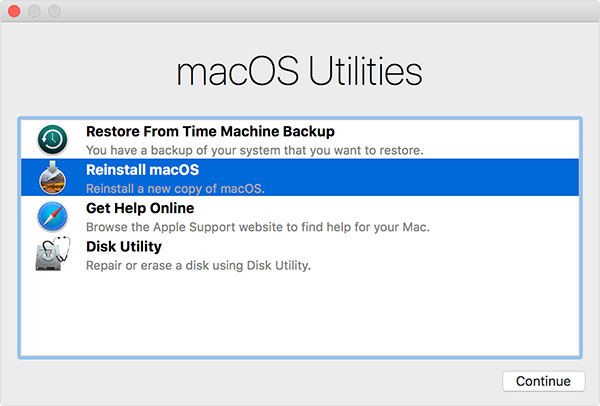
اتبع الإرشادات التي تظهر على الشاشة وسيتم تثبيت إصدار جديد من نظام التشغيل على جهاز Mac.
نصيحة إضافية: كيفية استرداد الملفات المفقودة بعد فرض إيقاف التشغيل أو إعادة تثبيت نظام التشغيل MacOS
إنه أمر نادر الحدوث ولكن في بعض الأحيان ينتهي بك الأمر إلى فقدان الملفاتعند فرض إيقاف التشغيل أو إعادة تثبيت إصدار macOS على جهاز Mac. إذا حدث هذا لك وفقدت ملفاتك ، فيمكنك استرداد ملفاتك باستخدام الإرشادات التالية.
أدخل Tenorshare UltData - Mac ، وهو برنامجيجعل من الممكن لك استعادة الملفات المفقودة على جهازك. يستخدم خوارزميات خاصة لاكتشاف واستعادة الملفات من مختلف محركات الأقراص على جهاز Mac. ما يلي هو كيفية استخدامه.
الخطوة 1 قم بتنزيل البرنامج وتشغيله على جهاز Mac. حدد محرك الأقراص الذي توجد به ملفاتك المحذوفة وانقر فوق تفحص.

الخطوة 2 إذا قمت بتشغيل macOS High Sierra أو إصدار أحدث على جهاز Mac ، فقم بتعطيل SIP باستخدام الإرشادات الموجودة في الصورة التالية.

الخطوه 3 راجع نتائج المسح ، وحدد الملفات التي ترغب في استردادها ، وانقر فوق استعادة.

الخطوة 4 اختيار مجلد لحفظ الملفات الخاصة بك.
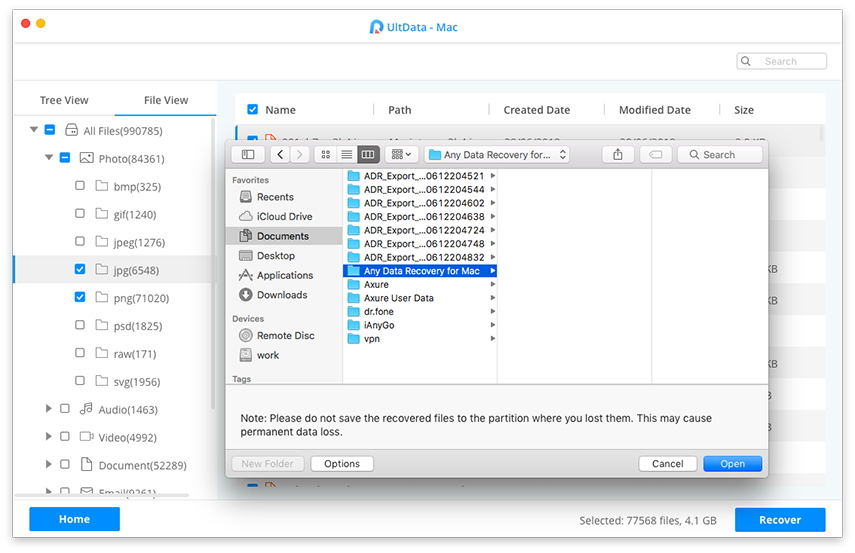
لقد نجحت في استعادة الملفات المفقودة على جهاز Mac.
استنتاج
إذا ماك الخاص بك لن تغلق لأي سبب من الأسباب ، لدينايجب أن يساعدك الدليل أعلاه في حل المشكلة حتى يغلق جهازك وقتما تشاء. كما يوضح أيضًا كيف يمكنك استرداد بياناتك إذا فقدتها أثناء تنفيذ أي من الطرق الموضحة في الدليل.


![[الدليل الكامل] كيفية إعادة تعيين SMC على ماك](/images/os-x/full-guide-how-to-reset-smc-on-mac.jpg)






![[الدليل الكامل] كيفية حل دائرة الرقابة الداخلية 12 لا خطأ الإخطارات](/images/ios-12/full-guide-how-to-solve-ios-12-no-notifications-error.jpg)