طرق حرة للكتابة على محركات NTFS على ماك
واحدة من الاختلافات الرئيسية بين ويندوزالكمبيوتر و Mac هو أنهم يستخدمون غالبًا أنظمة ملفات مختلفة للأجهزة الخاصة بهم. يستخدم Windows NTFS في الغالب بينما يستخدم Mac FAT أو نظام الملفات الخاص به. لأن كلاهما يستخدم أنظمة ملفات مختلفة ، لا يمكنك ذلك الكتابة إلى محركات أقراص NTFS على جهاز Mac. يمكنك الكتابة إلى نظام ملفات FAT على كمبيوتر يعمل بنظام Windows.
لا تدعم Apple أصلاً كتابة البيانات إلىعلى الرغم من ذلك ، توجد محركات NTFS على نظام التشغيل Mac ، وهناك بعض الطرق للقيام بالشيء نفسه ولكنها قد لا تعمل دائمًا بشكل طبيعي. يوضح دليلنا أدناه كيفية استخدام NTFS لنظام التشغيل Mac وكتابة البيانات إليه من جهازك.
- الطريقة 1. الكتابة إلى محركات أقراص NTFS على نظام Mac باستخدام Paragon NTFS لنظام التشغيل Mac
- الطريقة الثانية: تمكين كتابة NTFS على Mac باستخدام دعم كتابة NTFS التجريبي من Apple
- نصيحة إضافية: كيفية استرداد البيانات المفقودة من محرك NTFS
الطريقة 1. الكتابة إلى محركات أقراص NTFS على نظام Mac باستخدام Paragon NTFS لنظام التشغيل Mac
لأن جهاز Mac الخاص بك ليس لديه خيار رسميلكتابة البيانات إلى محركات أقراص NTFS ، فأنت مضطر لاستخدام تطبيق تابع لجهة خارجية لإنجاز المهمة. إذا أجريت بحثًا سريعًا في Google ، فستواجه العديد من البرامج التي تدعي مساعدتك في مهمة الكتابة في نظام التشغيل Mac OS NTFS. العديد من هذه الادعاءات كاذبة والبرنامج لا يعمل كما يفترض.
لحسن الحظ ، هناك واحد يعمل بالضبط بالطريقة التي ينبغي. يطلق عليه Paragon NTFS ويتيح لك العمل بسلاسة مع محركات أقراص NTFS المتصلة بجهاز Mac.
إنه برنامج مدفوع الأجر ، لكنه يمنحك عشرة أياممن التجربة المجانية بالنسبة لك للتحقق من معالمه. إذا كنت ترغب في ذلك ، فيمكنك شراء ترخيص لمواصلة استخدام البرنامج. فيما يلي كيفية عمله على جهاز Mac.
الخطوة 1. توجه إلى موقع Paragon Software الرسمي وقم بتنزيل البرنامج وتثبيته على جهاز Mac.
الخطوة 2. قم بإعادة تشغيل جهاز Mac لجعل التغييرات نافذة المفعول على نظامك.
الخطوة 3. عند إعادة تشغيل جهاز Mac ، ستجد جميع محركات أقراص NTFS المرفقة الخاصة بك تظهر في Finder على جهاز Mac.

يمكنك بعد ذلك إضافة أي بيانات تريدها إلى محركات الأقراص التي تستخدم نظام ملفات NTFS. هذه هي الطريقة التي تنفذ بها عملية كتابة Mac NTFS على جهازك.
الطريقة الثانية: تمكين كتابة NTFS على Mac باستخدام دعم كتابة NTFS التجريبي من Apple
لدى Apple ميزة تجريبية تتيح لككتابة البيانات إلى محركات الأقراص المستندة إلى NTFS. ومع ذلك ، من المحبط للغاية استخدامك الميزة لكتابة البيانات. لا تزال الميزة في الوضع التجريبي وقد تتسبب في تلف البيانات أو فقد البيانات على محركات الأقراص.
إذا كنت ترغب في محاولة الطريقةعلى الرغم من معرفة عيوبه ، فإن ما يلي يجب أن يساعدك على فعل ذلك. لتكون على الجانب الأكثر أمانًا ، قم بإنشاء نسخة احتياطية من محرك NTFS إذا قمت بتخزين ملفاتك المهمة عليه. قد يؤدي تنفيذ العملية التالية إلى فقد بياناتك القيمة على محرك الأقراص لديك.
الخطوة 1. تأكد من أن محرك NTFS يستخدم تسمية كلمة واحدة. افصل محرك الأقراص عن جهاز Mac.
الخطوة 2. انقر فوق Launchpad في Dock الخاص بك وابحث عن وانقر فوق طرفية. سيتم تشغيل التطبيق الطرفي على جهاز Mac الخاص بك.
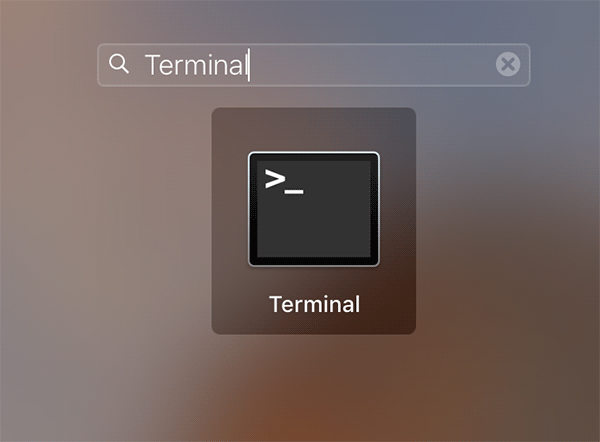
الخطوة 3. عندما يتم تشغيل التطبيق الطرفي ، اكتب الأمر التالي واضغط أدخل.
سودو نانو / الخ / فستاب

الخطوة 4. سيتم فتح ملف في محرر على الشاشة. أضف السطر التالي إلى الملف وحفظ الملف عن طريق الضغط Ctrl + O. يحل محل ك مع تسمية محرك NTFS الخاص بك.
LABEL = لا شيء لديك ntfs rw ، السيارات ، nobrowse
الخطوة 5. وأخيرا اضغط على Ctrl + X المفتاح لإغلاق المحرر. قم بتوصيل محرك NTFS بجهاز Mac الخاص بك وسوف تجده في /أحجام على استعداد لإضافة البيانات.
ها أنت ذا. هذه هي الطريقة التي تستخدمها طريقة كتابة NTFS التجريبية من Apple لإضافة بيانات إلى محرك أقراص يستند إلى NTFS.
نصيحة إضافية: كيفية استرداد البيانات المفقودة من محرك NTFS
إذا لم تعمل الميزة التجريبية بشكل جيد ، فقد تواجه وضعية فقد بيانات على محرك NTFS. إذا حدث هذا ، فقد ترغب في استرداد البيانات المحفوظة على محرك الأقراص.
منذ أن تم حذف البيانات من محرك الأقراص الخاص بك ،لا يمكنك استخدام أي من الخيارات المدمجة على جهاز Mac لاستعادة البيانات. لحسن الحظ ، هناك برنامج تابع لجهة خارجية يسمى Tenorshare UltData - Mac لمساعدتك في استعادة البيانات الموجودة على محركات الأقراص.
البرنامج متخصص في مساعدة المستخدمين على الانتعاشالبيانات من سيناريوهات فقدان البيانات المختلفة. يحتوي على دعم لأنظمة ملفات متعددة ، ويمكنه استعادة البيانات من محركات الأقراص الخارجية ، وهو سهل الاستخدام للغاية. فيما يلي كيفية استخدامها لاستعادة بياناتك.
الخطوة 1 قم بتوصيل محرك NTFS بجهاز Mac الخاص بك وقم بتنزيل البرنامج وتثبيته وتشغيله على جهاز Mac. عند فتح البرنامج ، انقر فوق محرك NTFS واضغط على تفحص زر.

الخطوة 2 دع البرنامج يفحص محرك الأقراص الخاص بك لاستعادة الملفات. عندما تظهر النتائج ، حدد الملفات التي ترغب في استردادها وانقر فوق استعادة.

الخطوه 3 اختر مجلدًا ترغب في حفظ الملفات المستردة فيه.

انتهيت. سيتم استرداد الملفات التي اخترتها من محرك NTFS الخاص بك وحفظها على جهاز Mac.
قد تكون مهتمًا أيضًا بكيفية استرداد البيانات من محرك APFS.
استنتاج
في حين أنه من السهل قراءة NTFS على Mac ، إلا أنه من السهليكاد يكون من المستحيل كتابة البيانات إلى محرك أقراص NTFS على جهاز Mac. على الرغم من كونك صعبًا ، فقد أوضحنا لك طرق كتابة البيانات على محركات أقراص NTFS الخاصة بك من جهاز Mac. نأمل أن يساعدك.









