أفضل ملف استرداد لنظام التشغيل Mac تحميل مجاني - 2019
إذا قمت بحذف ملف مهم على جهاز Mac الخاص بك عن طريق الخطأ ، فأنت تعلم كل الألم الذي يسببه. هذا هو الوقت الذي يبدأ فيه المستخدمون البحث عن ملف استرداد ماك الأدوات التي يمكن أن تساعدهم على استعادة الملفات على أجهزة ماكينتوش الخاصة بهم. إذا كنت في وضع مشابه وفقدت ملفاتك على جهاز Mac ، فسيعلمك هذا الدليل لاستعادة الملفات المحذوفة Mac.
يمكنك القول بأن البحث السريع على الإنترنتتحصل على العشرات من برامج استعادة البيانات لاستعادة ملفاتك حسنًا ، معظم هؤلاء لا ينجحون بالطريقة التي يجب عليهم ، وغالبًا ما يكون معدل نجاحهم أقل في استعادة الملفات. في الدليل التالي ، على الرغم من ذلك ، ستكتشف أفضل برنامج Mac لاسترداد الملفات مجانًا لمساعدتك في استرداد جميع الملفات التي فقدتها على جهازك
- الجزء 1. UltData - استعادة بيانات Mac: أفضل برنامج لاستعادة ملفات Mac 2019
- الجزء 2. كيفية استرداد الملفات المحذوفة أو المفقودة على ماك؟
- الجزء 3. كيفية النسخ الاحتياطي لملفات ماك لتجنب فقدان البيانات على ماك؟
الجزء 1. UltData - استعادة بيانات Mac: أفضل برنامج لاستعادة ملفات Mac 2019
UltData - استعادة بيانات Mac ، كاسميوحي ، هو برنامج يساعدك على استرداد أي نوع من البيانات المفقودة على جهاز Mac الخاص بك تقريبًا. في السنوات الأخيرة ، رأينا العديد من برامج استعادة البيانات تأتي وتذهب ، لكن هذا البرنامج احتفظ بمكانته ، كل ذلك بفضل ميزاته والتحديثات المنتظمة التي يحصل عليها.
إذا كنت ترغب في معرفة المزيد عن البرنامجفيما يتعلق بما يمكنها القيام به من أجلك ، ستساعدك قائمة الميزات التالية على مساعدتك. يناقش باختصار الميزات التي يتمتع بها البرنامج والتي يمكنك استخدامها لاستعادة البيانات الخاصة بك.
أعلى ميزات UltData - ماك استعادة البيانات
- Complete Recovery - استعادة الصور ومقاطع الفيديو والصوت ورسائل البريد الإلكتروني والمستندات وما إلى ذلك المفقودة بسبب الحذف والتنسيق وهجوم الفيروسات وأسباب أخرى.
- استرداد الجهاز الخارجي - يتيح لك استرداد الملفات من محركات الأقراص الخارجية ، USB ، بطاقة SD ، إلخ.
- معاينات الملفات - يمكنك معاينة ملفاتك قبل الاسترداد حتى تعرف بالضبط ما الذي سيتم استرداده.
- نسبة نجاح عالية - نسبة نجاح عالية بالفعل لاستعادة الملفات.
- أنظمة الملفات - تعمل مع أنظمة ملفات متعددة بما في ذلك AFPS و FAT32.
- دعم إصدار macOS - دعم macOS 10.14 Mojave ، 10.13 High Sierra ، 10.12 Sierra أو أقل.
- آمن وسهل - البرنامج آمن تمامًا وسهل الاستخدام.
إذا كان هذا يبدو جيدًا وترغب في استخدام البرنامج لاستعادة ملفاتك ، فسيعلمك القسم التالي كيفية استرداد الملفات المحذوفة Mac باستخدام البرنامج المذكور.
الجزء 2. كيفية استرداد الملفات المحذوفة أو المفقودة على ماك؟
في هذا القسم ، سوف تتعلم الإجراء لقم باستعادة الملفات المحذوفة أو المفقودة باستخدام البرنامج المذكور أعلاه على جهاز Mac. سيتم إرشادك خطوة بخطوة للقيام بالإجراء وليس هناك أي شيء يصعب القيام به. إذا كنت مستعدًا للذهاب ، فإليك طريقة استخدام UltData - Mac لاستعادة ملفاتك:
الخطوة 1 قم بتنزيل البرنامج وتثبيته على جهاز Mac. عند تثبيت البرنامج ، ستطلب منك الشاشة الأولى اختيار محرك الأقراص الذي توجد به ملفاتك. ثم ، انقر فوق الزر الذي يقول تفحص لمسح محرك الأقراص الذي تم اختياره.

الخطوة 2 إذا قمت بتشغيل Mac macOS High Sierra أو إصدار أحدث ، فقم بتعطيل SIP باستخدام الخطوات الموجودة في الصورة التالية.

الخطوه 3 عندما تظهر نتائج المسح على الشاشة ، اختر الملفات التي ترغب في استردادها وانقر على الزر الذي يقول استعادة.
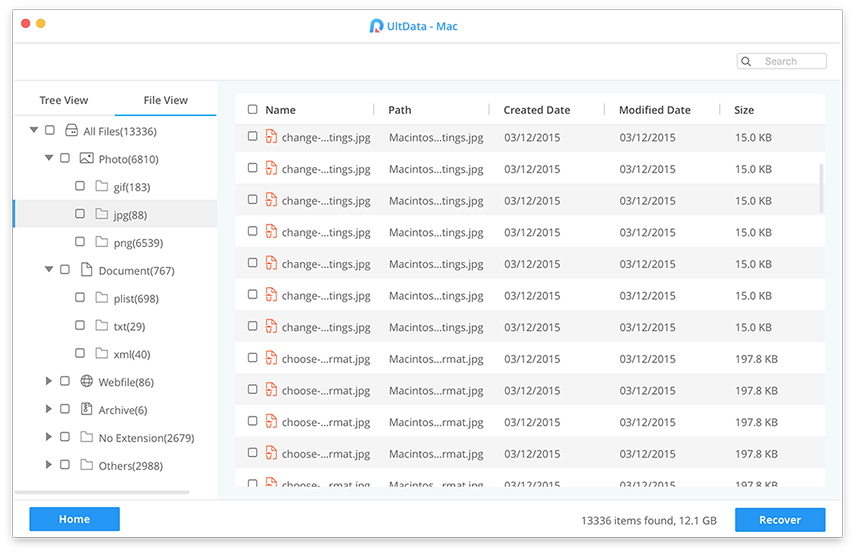
الخطوة 4 ستطلب منك الشاشة النهائية اختيار مجلد لحفظ ملفاتك. قم بذلك وسيتم حفظ ملفاتك.

أنت كل مجموعة. سيقوم البرنامج باستعادة وحفظ الملفات التي اخترتها على جهاز Mac الخاص بك.
الجزء 3. كيفية النسخ الاحتياطي لملفات ماك لتجنب فقدان البيانات على ماك؟
يوصى بشدة بالاحتفاظ بنسخة احتياطيةمن بيانات Mac الخاصة بك حتى تتمكن من استعادة الملفات عندما تسوء الأمور على جهازك. إذا كنت لا تعرف كيفية القيام بذلك ، فستكون لك الخطوات التالية فائدة كبيرة لك.
الخطوة 1: قم بتوصيل محرك أقراص خارجي ترغب في استخدامه للنسخ الاحتياطية على جهاز Mac.
الخطوة 2: انقر على شعار Apple في الزاوية العلوية اليمنى واختر تفضيلات النظام.

الخطوة 3: في الشاشة التالية ، ابحث عن الخيار الذي يقول Time Machine وانقر فوقه ، وهو ما ستستخدمه لإنشاء نسخ احتياطية.
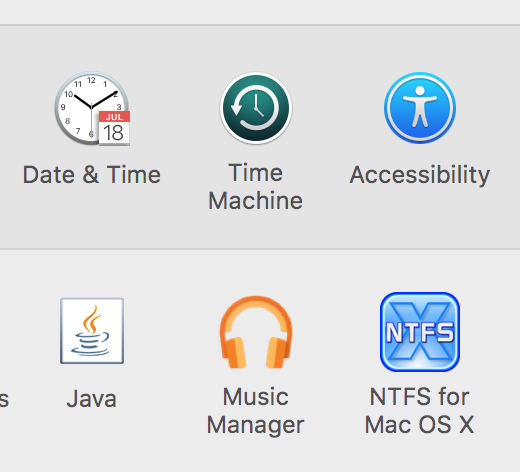
الخطوة 4: ضع علامة في خيار النسخ الاحتياطي تلقائيًا. انقر فوق الزر "تحديد قرص النسخ الاحتياطي" واختر محرك الأقراص الخارجي لحفظ النسخ الاحتياطية.

الخطوة 5: اختياريًا ، إذا كنت ترغب في استبعاد العناصر من النسخ الاحتياطي باستخدام Time Machine ، فيمكنك تحديد تلك العناصر من خلال النقر فوق الزر "خيارات". بعد ذلك ، قم بإضافة جميع العناصر التي لا تريدها في النسخ الاحتياطية Time Machine.

لقد قمت بتكوين Time Machine بنجاحقم بإنشاء نسخ احتياطية لبيانات Mac. سيقوم بإنشاء نسخ احتياطية بشكل منتظم وحفظ هذه النسخ الاحتياطية على محرك الأقراص الخارجي الذي اخترته. بهذه الطريقة ، عندما يتم حذف ملفاتك عن طريق الخطأ ، فأنت تعرف كيفية استرداد الملفات المحذوفة Mac بدون برامج ، حيث يمكنك ببساطة استخدام Time Machine لاستعادة بياناتك.
إذا كنت تبحث عن أداة Mac استرداد الملفات ،يوضح الدليل أعلاه أداة ممتازة يمكنك استخدامها لاستعادة الملفات المحذوفة على أجهزة Mac هناك. نأمل أن يساعدك ذلك في مهام استعادة البيانات الخاصة بك.








![طريقتان سهلتان لتشغيل Windows 10 في الوضع الآمن [دليل 2019]](/images/fix-windows/2-easy-ways-to-boot-windows-10-into-safe-mode-2019-guide.jpg)
