[دليل 2019] خطوة بخطوة لاسترداد الملفات من القرص الصلب المنسق على Mac
لقد قمت بتنسيق "القرص الصلب" بالكامل تقريبًا 1 تيرابايت في إدارة الأقراص لإفراغ أي فرصة لاستعادة البيانات؟ بعضها مهم ".
يتم تحميل Apple Macs مسبقًا باستخدام تطبيق يسمى Diskأداة مساعدة تتيح لك إدارة محركات الأقراص وتنسيقها بسهولة على جهازك. مرات عديدة ما يحدث هو أن المستخدم ينتهي بطريق الخطأ في تهيئة محرك أقراص على جهاز Mac الخاص به باستخدام هذا التطبيق. إذا كنت قد فعلت ذلك وتريد الآن استعادة بياناتك المنسقة ، فسوف يعلمك الدليل التالي استعادة تنسيق ماك القرص الصلب.
بينما قد يكون هناك عدد من الطرق المتاحةلاستعادة البيانات من القرص الصلب المنسق على شبكة الإنترنت ، لا تعمل كل هذه الطرق بقدر ما تدعي. إذا لم تجد حتى الآن طريقة لاستعادة الملفات بعد تنسيق القرص الصلب ، فلدينا حل عملي لك في هذا الدليل.
- الجزء 1. هل من الممكن استرداد محرك أقراص ثابت منسق على نظام Mac؟
- الجزء 2. كيفية استرداد القرص الصلب المنسق على ماك؟
- نصيحة إضافية: كيفية تهيئة القرص الصلب لنظام التشغيل Mac؟
الجزء 1. هل من الممكن استرداد محرك أقراص ثابت منسق على نظام Mac؟
ستجد الكثير من الناس يخبرونك بذلكلا يمكنك استرداد البيانات بمجرد تهيئة محرك الأقراص. كان ذلك صحيحًا منذ سنوات ولكن في الوقت الحالي ، تتوفر لديك الكثير من الخيارات لاستعادة البيانات حتى من محركات الأقراص المهيأة.
حتى إذا كنت تبحث عن إجابة قصيرة لالسؤال ، نعم ، من الممكن بالفعل استعادة البيانات من محرك أقراص مهيأ على جهاز Mac. لاستعادة البيانات التي فقدت في عملية التنسيق ، ستحتاج إلى استخدام برنامج لاستعادة البيانات. تساعدك هذه البرامج على استعادة بياناتك المفقودة على أجهزتك. يجب أن يزودك القسم التالي بمزيد من المعلومات حول البرنامج.
الجزء 2. كيفية استرداد القرص الصلب المنسق على ماك؟
الآن بعد أن عرفت أنه من الممكن استرداد الملفاتمن القرص الصلب المنسق على جهاز Mac ، ربما تتساءل كيف يمكنك بالفعل استعادة البيانات. حسنًا ، هناك برنامج صغير لطيف يساعدك على القيام بذلك.
UltData - Mac Data Recovery هو بيانات الكل في واحدحل الاسترداد لجهاز Mac الخاص بك. يسمح لك البرنامج باستعادة الصور وملفات الفيديو والملفات الصوتية وغيرها من أنواع الملفات من محركات الأقراص الثابتة لنظام التشغيل Mac المفقودة بسبب التنسيق الخاطئ ، وليس خطأ في التنسيق ، وأسباب أخرى.
بدون مزيد من اللغط ، دعنا نتحقق من كيفية تنفيذ إجراء استعادة بيانات التنسيق مع البرنامج المذكور:
الخطوة 1 قم بتنزيل أحدث إصدار من البرنامج وتثبيته على جهاز Mac. قم بتشغيل البرنامج ، وحدد محرك الأقراص المهيأ من قائمة محركات الأقراص ، وانقر فوق الزر الذي يقول Scan.

الخطوة 2 إذا قمت بتشغيل Mac macOS High Sierra أو إصدار أحدث ، فقم بتعطيل SIP باستخدام الخطوات الموجودة في الصورة التالية.
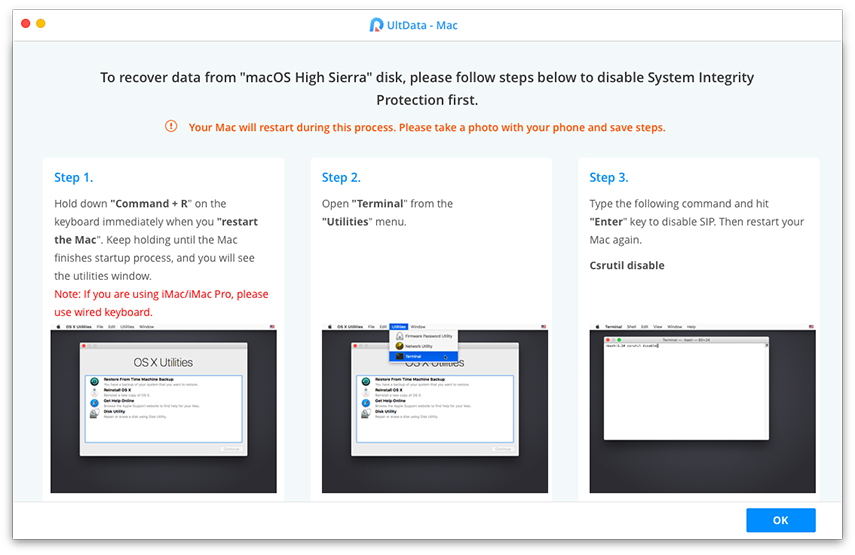
الخطوه 3 عندما ينتهي البرنامج من المسح الضوئي الخاص بكمحرك ، وسوف تظهر النتائج على الشاشة. انقر على الملفات التي ترغب في استردادها واضغط على الزر الذي يقول Recover في الركن الأيمن السفلي.

الخطوة 4 في الشاشة التالية ، سيُطلب منك اختيار مجلد لحفظ الملفات المستردة. افعل ذلك واستمر.

أنت كل مجموعة. سيتم استرداد الملفات التي حددتها وحفظها في مجلد الوجهة الذي اخترته على جهاز Mac. يوصى بعدم استخدام نفس محرك الأقراص الثابت لاستعادة ملفاتك إلى إذا كنت تخطط لتهيئته في المستقبل القريب. باستخدام هذه الأداة ، يمكنك أيضًا استرداد البيانات من القرص الصلب الخارجي على نظام Mac.
نصيحة إضافية: كيفية تهيئة القرص الصلب لنظام التشغيل Mac؟
إذا كنت قد حصلت على قرص صلب جديد وكنت تريدترغب في تنسيقه على جهاز Mac الخاص بك ، يمكنك استخدام تطبيق Disk Utility للقيام بذلك. سيتيح لك ذلك تهيئة القرص الصلب بسهولة وكفاءة باستخدام نظام الملفات المفضل لديك. وفيما يلي كيفية القيام بذلك:
الخطوة 1: قم بتوصيل محرك الأقراص الثابتة بجهاز Mac الخاص بك إذا كان محرك أقراص خارجي.
الخطوة 2: انقر فوق Launchpad في Dock الخاص بك وابحث عن Disk Utility وانقر فوقه. سيفتح الأداة المساعدة المطلوبة على جهاز Mac الخاص بك.

الخطوة 3: عند فتح Disk Utility ، حدد محرك الأقراص الثابتة من قائمة محركات الأقراص في الشريط الجانبي الأيسر. ثم ، انقر فوق الزر الذي يقول "محو" لتكوين خيارات لتنسيق محرك الأقراص.

الخطوة 4: في الشاشة التالية ، ستحتاج إلى إدخال اسم لمحرك الأقراص الثابتة ، وتحديد نظام الملفات من القائمة المنسدلة ، وتحديد مخطط الخريطة ، ثم النقر فوق الزر "محو" أخيرًا.

سيتم تهيئة محرك الأقراص الثابتة الخاص بك وستتيح لك الأداة المساعدة للأقراص المساعدة رؤية التقدم المحرز.
استنتاج
إذا قمت بطريق الخطأ بتهيئة محرك أقراص ثابتجهاز Mac الخاص بك ، سيساعدك الدليل أعلاه على استعادة البيانات من القرص الصلب المنسق. بهذه الطريقة ستتمكن من استعادة ملفاتك المهمة على جهاز Mac.









