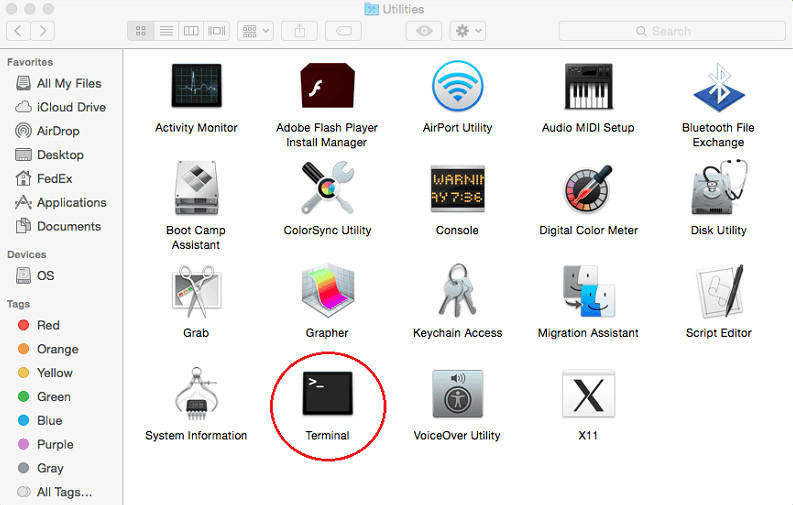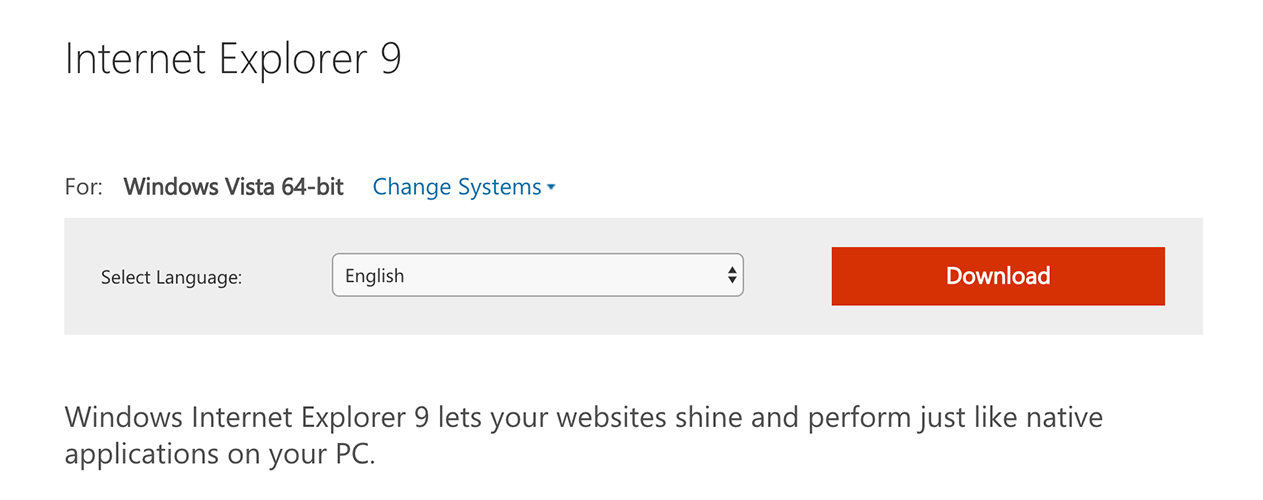أفضل 2 طرق لإلغاء تثبيت التطبيقات على Mac
كيفية إلغاء تثبيت البرامج على ماك هو استفسار شائع جدا بين المجتمعات ماك والمنتديات. إذا كنت تحاول إزالة تطبيق قديم من جهاز Mac الخاص بك ، أو إعادة تثبيت برنامج تالف أو مجرد مسح مساحة القرص الثابت ، فإن حذف التطبيقات أمر مهم بلا شك. هذه الطريقة سهلة للغاية وهي أخبار جيدة لمستخدمي Mac الجدد. لذلك ، بالنسبة لأولئك الذين لا يعرفون ماذا يفعلون ، نحن هنا مع دليل مفصل حول إلغاء تثبيت التطبيقات على Mac. لنبدأ.
خطوات لإلغاء تثبيت التطبيقات على Mac وكيفية إزالة ملفات Leftover
هناك طريقتان أساسيتان حول كيفية حذف التطبيقات على Mac. واحدة التقليدية وأسهل واحد!
باستخدام الباحث:
الطريقة التقليدية تستخدم الباحث. لقد تم استخدامه لأكثر من عقد من قبل مستخدمي Mac وما زال قابلاً للتطبيق الآن. إنها بسيطة ومباشرة وهذه هي الطريقة التي يمكنك القيام بها:
1. انتقل إلى الباحث
2. ثم انتقل إلى مجلد "التطبيقات" واختر التطبيق الذي تريد إزالته.
3. يمكنك إما النقر بزر الماوس الأيمن والنقر فوق "نقل إلى مهملات" أو سحب أيقونة التطبيق إلى المهملات.

4. الآن ، انتقل إلى أيقونة المهملات. انقر بزر الماوس الأيمن واضغط على "إفراغ سلة المهملات".
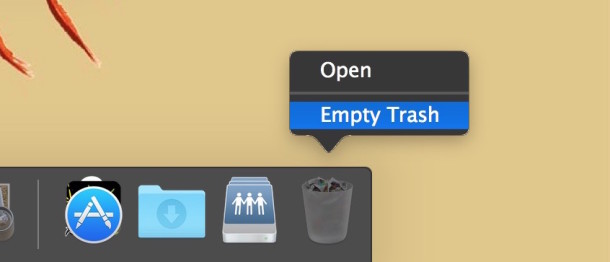
هذه هي كيفية إلغاء تثبيت التطبيقات على Mac باستخدام الطريقة الكلاسيكية. إنه يعمل في جميع إصدارات Mac مثل OS X El Capitan / Snow Leopard وما إلى ذلك.
باستخدام Launchpad:
الطريقة المذكورة أعلاه فعالة وبسيطة للغايةطريقة لإلغاء تثبيت التطبيقات على ماك. لكن Mac Lion و Mountain Lion فصاعدًا ، أصبح الأمر أسهل لأنه يأخذ إشارات من نظام iOS. نعم ، الأمر بسيط مثل إلغاء تثبيت التطبيقات من جهاز iPhone الخاص بك. يعمل هذا فقط على التطبيقات المثبتة من App Store وليس على التطبيقات التي تم تنزيلها من جهات خارجية. إليك كيفية استخدامه:
1. افتح LaunchPad.
2. اضغط مع الاستمرار على أيقونة التطبيق التي تحتاج إلى إزالتها.
3. عندما يبدأ الهز ، اضغط على أيقونة "X" السوداء التي ستظهر تلقائيًا.
4. الآن ، انقر فوق "حذف" لإزالة التطبيق.
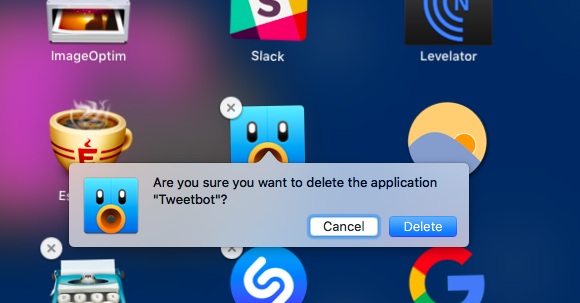
أنت الآن تعرف كيفية إزالة تثبيت التطبيقات على Macباستخدام LaunchPad. لن يتطلب LaunchPad إفراغ سلة المهملات قبل إلغاء تثبيت أي تطبيقات على عكس طريقة Finder. وهذا مشابه لنظام iOS وهذه ميزة رائعة تجعل Lion ترقية مرغوبة.
ولكن هذا ليس نهاية المطاف! يتضمن التطبيق الكثير من الأشياء مثل التفضيلات وملفات الدعم وذاكرة التخزين المؤقت والملفات المخفية وما إلى ذلك. ترتبط هذه الملفات غير المرغوب فيها بالتطبيقات المثبتة على جهاز Mac وعند إزالة تثبيت التطبيق ، تبقى هذه الملفات في بعض الأحيان على محرك الأقراص الثابتة. رغم أن هذا ليس شيئًا يثير القلق ، إلا أنه ليس مطلوبًا إلا في حالة الطوارئ. من الجيد عمومًا معرفة كيفية إزالة التطبيقات من Mac إلى جانب الملفات ذات الصلة.
لذلك إذا كنت تريد التخلص منها ، فمن السهل. حدد موقع ملفات الدعم ذات الصلة بالتطبيقات وإزالتها أيضًا. هذه هي بعض عناوين الموقع النموذجية لملفات التطبيق:
- ملفات دعم التطبيق: "~ / Library / Application Support / (اسم التطبيق)"
- التفضيلات: "~ / Library / Preferences / (اسم التطبيق)"
- ذاكرات التخزين المؤقت: "~ / Library / Caches / (اسم التطبيق)"
حدد الملفات وانقلها إلى سلة المهملات. هذا هو!
نصيحة إضافية: كيفية استرداد ملفات Mac المحذوفة بطريق الخطأ
أثناء حذف التطبيقات والبيانات ، إذا قمت بطريق الخطأحذف الملفات المهمة من جهاز Mac الخاص بك ، ثم يمكنك استعادتها باستخدام برنامج Tenorshare Any Data Recovery. إنها أداة مصممة خصيصًا يمكنها استرداد أي شيء من جهاز Mac. سواء كنت قد فقدت بعض الملفات بطريق الخطأ من خلال الحذف أو بسبب ترقية نظام التشغيل أو تنسيق أو إفراغ سلة المهملات ، فإنه يمكن استرداد أي شيء من مقاطع الفيديو والموسيقى والصور والمستندات وما إلى ذلك. إليك كيفية استخدامها:
1. قم بتنزيل وتشغيل "استعادة البيانات" لنظام التشغيل Mac.
2. حدد أنواع الملفات المفقودة.
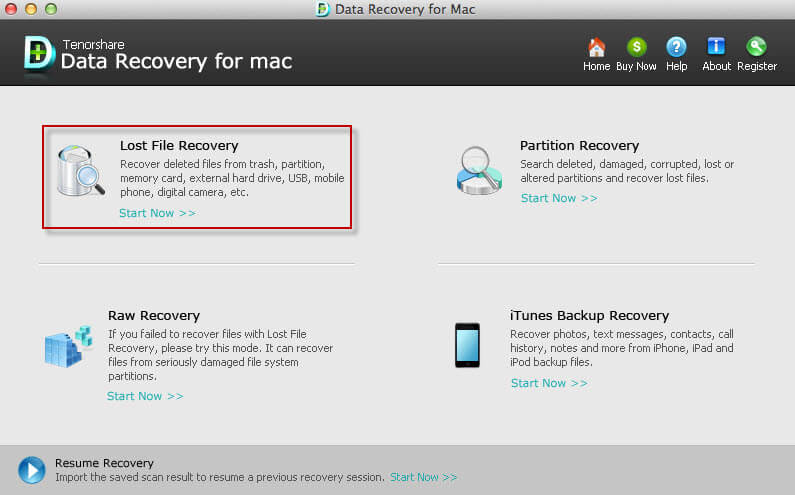
3. الآن اختيار الموقع المستهدف. اختر هنا محرك الأقراص من حيث فقدت الملفات من جهاز Mac الخاص بك في المقام الأول.
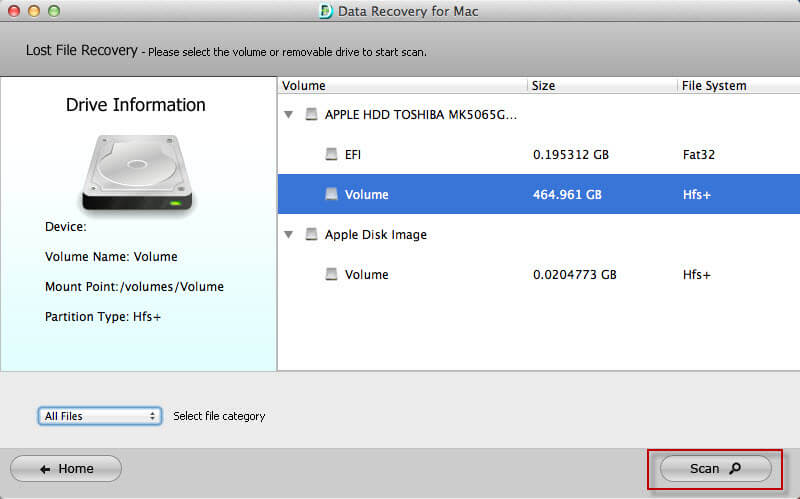
4. بعد انتهاء عملية المسح ، يمكنك معاينة واختيار الملفات المفقودة للاسترداد على الفور. حدد الملفات التي تريد استردادها وانقر فقط فوق استرداد.
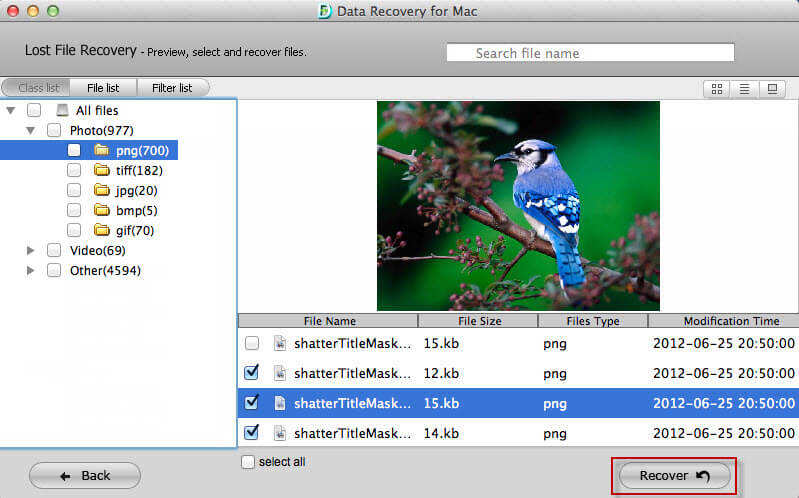
5. توفير وجهة لحفظ الملفات المستردة. قم دائمًا بتوفير موقع مختلف عن المسار الأصلي للملفات المفقودة.

هذا هو! ستحصل على جميع الملفات التي اخترتها في ثوان لا تفوت هذا البرنامج المذهل.
استنتاج:
عموما ، إذا كنت تريد تتساءل كيفإلغاء تثبيت البرنامج على Mac ، والآن أنت تعرف ماذا تفعل. اتبع التعليمات بعناية واختر واحدة وفقًا لذلك. بالنسبة لراحتك ، فإن LaunchPad هو عملية أسرع تمامًا عندما يتعلق الأمر بالتطبيقات من App Store. وفيما يتعلق بالملفات المؤقتة والمدعومة للتطبيقات المختلفة ، فإنها تميل إلى تكدس مساحة القرص. لذلك ، من الأفضل أن تحذف كل ذلك. إذا كنت تريد استرداد أي ملفات محذوفة ، فنحن نوصيك بشدة بالذهاب إلى Tenorshare Any Data Recovery!