كيفية مزامنة الرسائل من iPhone إلى Mac
يمكن لمستخدم iPhone استخدام iTunes أو iCloud لإنشاءنسخة احتياطية من بيانات أجهزتهم ثم قم بحذف الملفات غير المطلوبة حاليًا وفوضى الجهاز. في وقت لاحق ، إذا كانوا بحاجة إلى الملف المحذوف ، يمكنهم بسهولة استعادته من النسخة الاحتياطية التي تم إنشاؤها من قبل.
لكن iPhone لا يسمح فقط بالنسخ الاحتياطي السهل. يمكنك أيضًا مزامنة بيانات iPhone الخاصة بك مع أجهزة Apple الأخرى بما في ذلك iPhone و iPad و iPod و Mac باستخدام iCloud. من الممكن أيضًا مزامنة البيانات من iPhone إلى Mac. إذا كنت لا تعرف عملية مزامنة الرسائل من iPhone إلى Mac ، فتابع قراءة هذه المقالة. لقد قدمنا لك حلولًا مختلفة على كيفية مزامنة الرسائل من iPhone إلى Mac.
- الجزء 1: كيفية مزامنة الرسائل من iPhone إلى Mac عبر iCloud
- الجزء 2: بشكل انتقائي مزامنة الرسائل من iPhone إلى Mac
الجزء 1: كيفية مزامنة الرسائل من iPhone إلى Mac عبر iCloud
إذا سألت أي مستخدم iPhone كيفية مزامنة الرسائلمن iPhone إلى Macbook ، من الواضح أن إجابتهم ستكون iCloud. ليست iCloud مجرد خدمة التخزين السحابي من Apple ، ولكنها أيضًا خدمة مزامنة بيانات تتيح لمستخدمي Apple مزامنة أجهزتهم المختلفة مع بعضهم البعض. بصرف النظر عن السماح بالنسخ الاحتياطي للبيانات على iPhone ، يمكن أن يساعدك iCloud أيضًا في مزامنة الرسائل وكذلك iMessage من iPhone إلى Mac.
لمزامنة iCloud للعمل بين جهاز iPhone الخاص بكو Mac ، يجب تسجيل الدخول إلى نفس معرف iCloud (نفس معرف Apple) على كلا الجهازين. بعد ذلك ، ستتمكن من بدء مزامنة رسائلك من iPhone إلى تطبيق رسائل Mac. إذا كنت لا تعرف كيفية توصيل اي فون رسائل ماك، ثم اتبع الخطوات التالية -
الخطوة الأولى: أولاً ، على جهاز iPhone الخاص بك ، اضغط على تطبيق الإعدادات ، ثم انتقل إلى خيار الرسائل.

الخطوة 2: في شاشة الرسائل ، انقر فوق خيار "إرسال وتلقي" ثم في الصفحة التالية ، سترى معرف Apple الخاص بك في الجزء العلوي من الشاشة. إذا لم يكن الأمر كذلك ، فانقر على خيار استخدام معرف Apple الخاص بك لـ iMessage ثم قم بتسجيل الدخول باستخدام معرف Apple وكلمة المرور.

الخطوة 3: الآن ، أدخل رقم الهاتف وعنوان البريد الإلكتروني لربطه بمعرف Apple ضمن خيار "يمكن الوصول إليك بواسطة iMessage At".
الخطوة 4: على جهاز Mac ، افتح تطبيق الرسائل من مجلد التطبيق ، ثم قم بتسجيل الدخول باستخدام معرف Apple وكلمة المرور.

الخطوة 5: انقر فوق الرسائل في الأعلى ، ثم انقر فوق تفضيلات من القائمة.
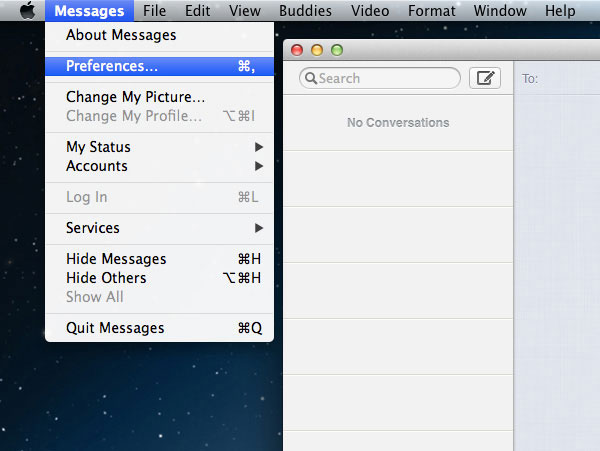
الخطوة 6: بعد ذلك ، حدد حسابات وتأكد من تسجيل الدخول باستخدام نفس معرف Apple كما هو الحال على iPhone الخاص بك.

الخطوة 7: بعد ذلك ، حدد رقم هاتفك أو عنوان بريدك الإلكتروني الذي تختاره على iPhone للرسائل تحت عنوان "يمكنك الوصول إلى الرسائل في" و "بدء محادثة جديدة من".
هذه هي كيفية مزامنة الرسائل من iPhone إلى Mac. ولكن ، هذه الطريقة تزامن جميع الرسائل من iPhone إلى Mac. إذا كنت تريد فقط مزامنة الدردشات الانتقائية أو الدردشات القديمة فقط وليس الدردشات الجديدة ، فهذا يعني أنه لا يوصى بذلك. إذا كنت تريد معرفة كيفية مزامنة الرسائل القديمة من iPhone إلى Mac أو الرسائل الانتقائية فقط ، فانتقل إلى الحل التالي .
الجزء 2: بشكل انتقائي مزامنة الرسائل من iPhone إلى Mac
باستخدام iCloud ، يمكنك مزامنة جميع الرسائلالقديم أو الجديد على ماك. لكن ، في بعض الأحيان ، لا ترغب في مزامنة كل شيء مع جهاز Mac ، بدلاً من ذلك ، فقط بعض الرسائل المهمة ، لكن مزامنة iCloud لا تسمح لك بتحديد الرسائل التي تريد مزامنتها أو عدم مزامنتها. إذا كانت هذه هي الحالة ، فيمكنك استخدام https://www.tenorshare.com/products/icarefone.html أداة iOS لمزامنة الرسائل من iPhone إلى Mac بسهولة.
Tenorshare iCareFone هو جهاز iOS مدهشأداة إدارة تتيح لك https://www.tenorshare.com/ios-file-transfer/how-to-manage-iphone-files-without-itunes.html. لا يمكن استخدامه فقط لنقل الرسائل من iPhone إلى Mac ، ولكن أيضًا لنقل الموسيقى والصور ومقاطع الفيديو وجهات الاتصال وجهات الاتصال والمزيد. يمكن إجراء النقل بالطريقتين ، أي من جهاز iOS إلى Mac و Mac إلى iOS. علاوة على ذلك ، يسمح لك أيضًا بالنسخ الاحتياطي واستعادة بيانات iPhone بسهولة من iTunes و iCloud backup ومتوافق مع أجهزة كمبيوتر Windows و Mac. باستخدام Tenorshare iCareFone ، تقوم بمزامنة الرسائل من iPhone إلى Mac بشكل جماعي أو انتقائي ، من القديم إلى الجديد. وبالتالي ، فهي أفضل فائدة عندما يتعلق الأمر بنقل الرسائل من iPhone إلى Mac. هل تريد معرفة كيفية توصيل iMessage من iPhone إلى Mac باستخدام Tenorshare iCareFone؟ اتبع الخطوات الواردة أدناه -
الخطوة 1 أولاً وقبل كل شيء ، تحتاج إلى تنزيل Tenorshare iCareFone على جهاز Mac الخاص بك ثم تثبيته.
الخطوة 2 بعد تثبيت Tenorshare iCareFone ، قم بتشغيل البرنامج ثم قم بتوصيل iPhone بجهاز Mac باستخدام كبل USB مناسب.
الخطوه 3 في شاشة Tenorshare iCareFone الرئيسية ، انقر فوق الخيار "Backup & Restore" في الجزء العلوي.

الخطوة 4 الآن ، حدد نوع البيانات التي تريد نقلها إلى Mac. هنا ، حدد خيار "الرسائل والمرفقات" ثم انقر فوق الزر "النسخ الاحتياطي" لبدء عملية المزامنة.

الخطوة 5 ثم سوف تجد Tenorshare iCareFone جميع الرسائل على جهاز iPhone الخاص بك. قم بمعاينة الرسائل ثم حدد الرسائل التي تحتاجها.

الخطوة 6 أخيرًا ، انقر فوق الزر "تصدير إلى الكمبيوتر" وسيتم حفظ الرسائل على جهاز Mac الخاص بك.
استنتاج
تعد مزامنة الرسائل من iPhone إلى Mac أمرًا ضروريًا عندما تريد عمل نسخة احتياطية من الرسائل المهمة ولكنك لا ترغب في فوضى جهازك. كيفية مزامنة الرسائل من iPhone إلى Mac. لكن ، إذا تحدثنا عن أفضل طريقة للمزامنةإن رسائل iPhone إلى Mac ، ثم https://www.tenorshare.com/products/icarefone.html هي الخيار الأفضل. يتيح لك مزامنة الرسائل وكذلك البيانات الأخرى من iPhone إلى Mac أو Mac إلى iPhone. ينصح به بشده!









